Системные требования для установки osCommerce 2.3
Операционная система сервера:
- Windows
- Linux
- Solaris
- BSD
- или любой другой, на котором установлен PHP и MySQL.
Вебсервер:
- IIS7 или более новый
- Apache 1.3 или более новый
База данных MySQL 5.2 и более новая.
Скриптовый язык PHP 5.4.
Настройки PHP:
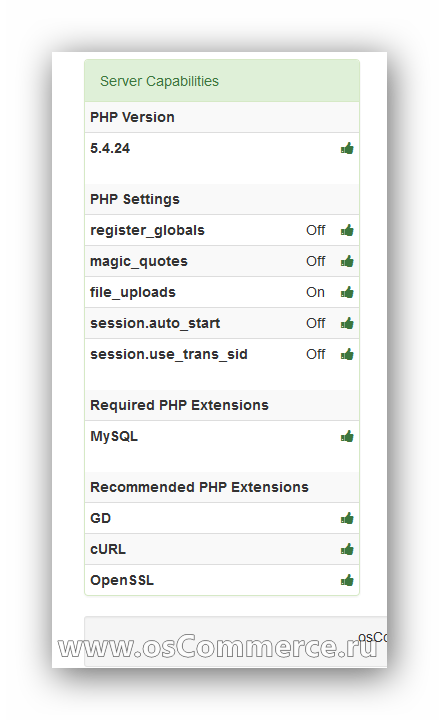
Необходимые программы для установки osCommerce
Текстовый редактор:
- для Windows: Notepad++
- для OS X: Textmate
- для Unix/Linux: Vim
FTP клиент:
- FileZilla
Архиватор:
- WinRAR
Локальный сервер для установки на ваш компьютер
Чтобы установить интернет-магазин osCommerce на Ваш локальный компьютер, потребуется создать среду, в которой магазин сможет работать.
Для создания среды потребуется три основных составляющих: PHP + MySQL + Apache или IIS7+.
Установка и настройка каждого компонента сервера требует специальных технических знаний, но есть пакеты, в которых эти компоненты уже собраны вместе и должным образом настроены специалистами своего дела.
Вам нужно только выбрать тот пакет, который Вам понравился или Вы раньше с ним работали.
Готовые пакеты локальных серверов:
- Open Server - для Windows
- EasyPHP - для Windows
- MAMP - для Mac OS X
- WampServer - для Windows
- XAMPP - для Windows, Mac OS X, Linux, Solaris
Так как данная демонстрационная установка будет происходить на Windows, был выбран пакет XAMPP - для Windows, Mac OS X, Linux, Solaris. Выбор был сделан только из за того, что этот пакет отвечает системным требованиям, охватывает больше операционных систем, чем другие сборки и описание установки будет интересно большему числу пользователей интернет-магазина osCommerce. Вы может выбрать другой, если с ним знакомы.
После выбора подходящего локального сервера, можно приступить к установке.
Установка будет проходить на операционной системе Windows XP.
Скачайте архив XAMPP для Windows с нашего сайта. Это именно тот комплект, на котором сейчас будет развернут локальный сервер.
Создайте папку c:\xampp на диске с.
Распакуйте файл, щелкните два раза левой кнопкой мышки на распакованном файле xxampp-win32-1.8.0-VC9-installer.exe.
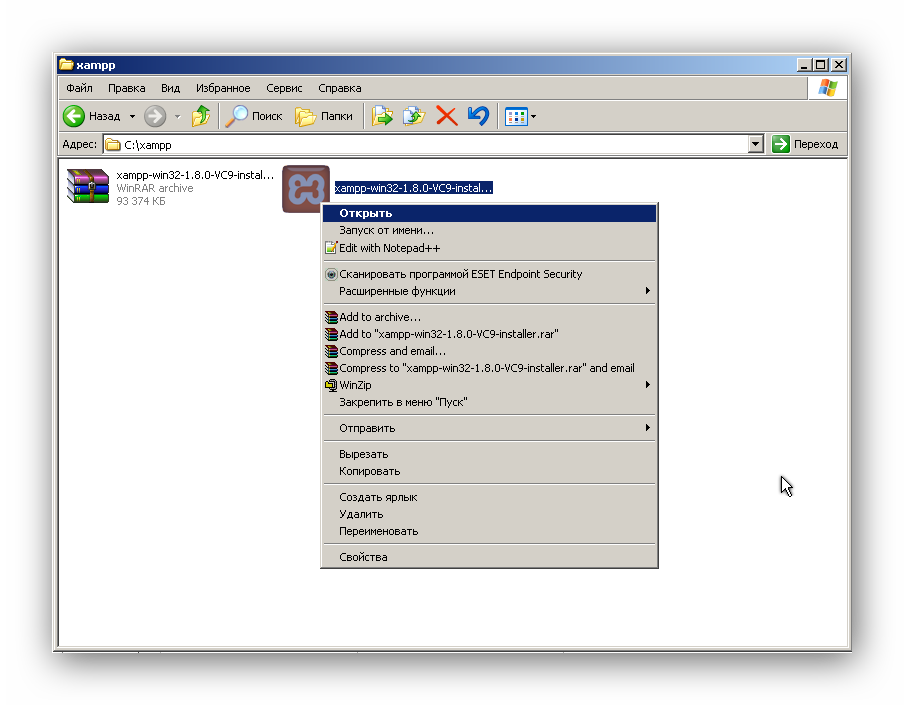
После запуска инсталляции появится окно, в котором будет предложено выбрать английский язык. Выбираем English.
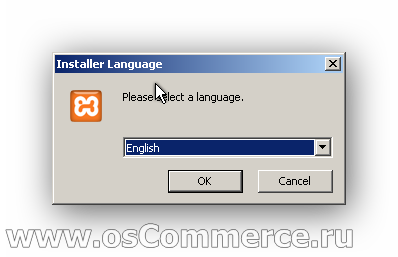
Жмем "OK". В следующем окне жмем "Next".
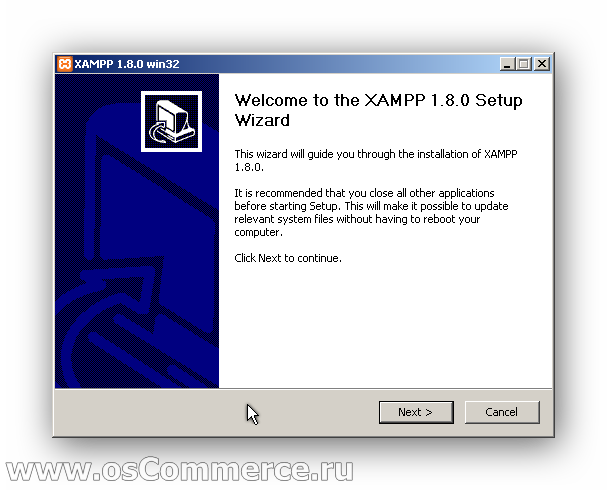
В следующем окне будет предложено установить пакет в папку c:\xampp. Оставляем как предложено и нажмите "Next".
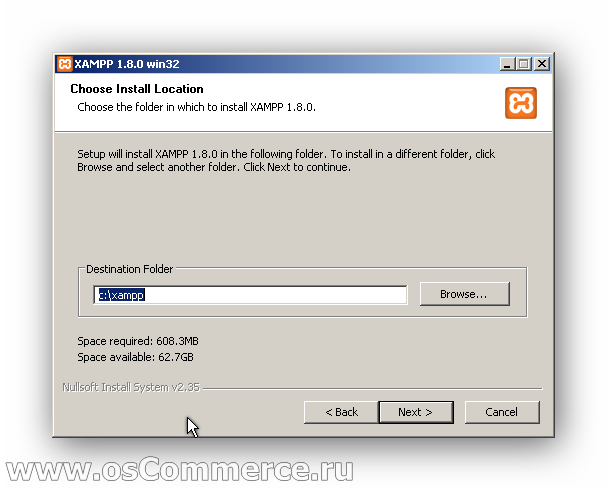
В следующем окне будет предложено создать значок на рабочем столе и в меню быстрого запуска, а так же установить компоненты XAMPP как сервисные службы операционной системы. Всё оставляем как есть и жмем "Install".
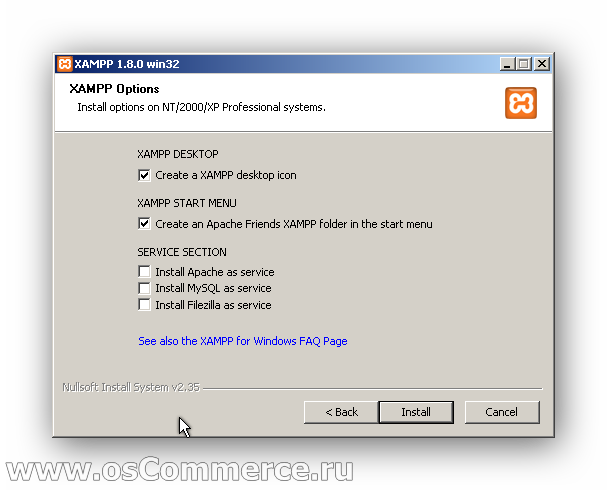
Инсталляция проходит несколько минут.
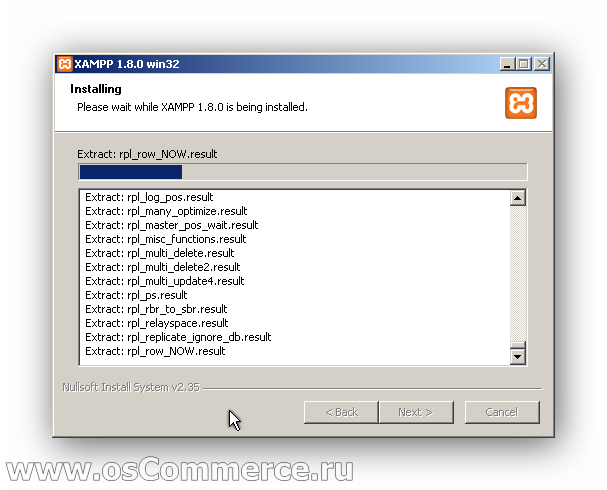
После окончания инсталляции и регистрации файлов, в появившемся окне жмем "Finish".
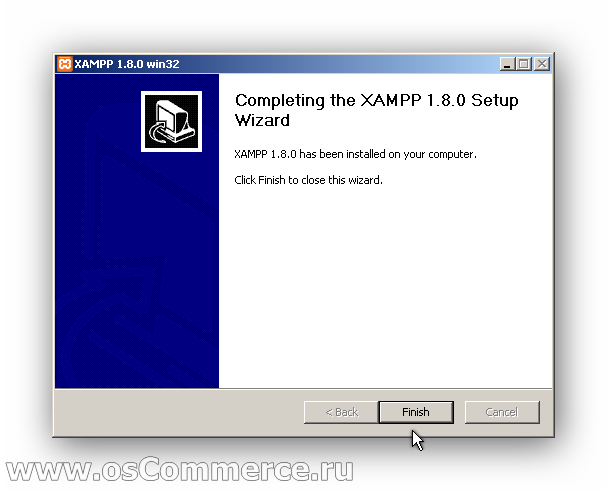
В следующем окне сообщается об удачном завершении инсталляции и будет предложено запустить панель управления XAMPP.
Нажимаем кнопку "Да".
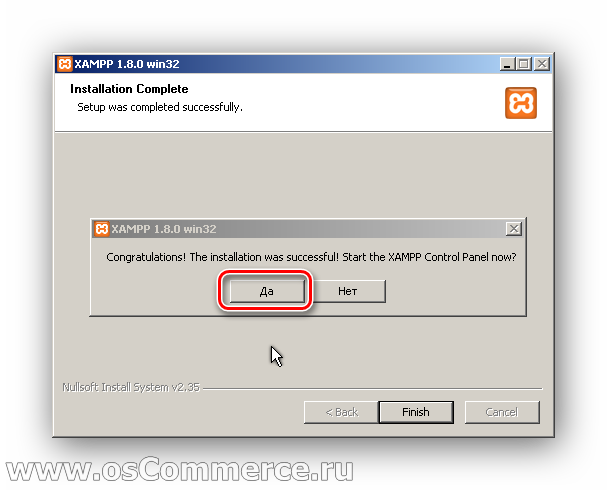
В следующем окне подтвердите выбор английского языка и нажмите кнопку "Ok".
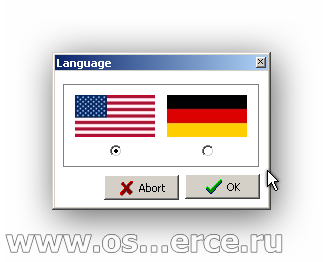
Запустилась контрольная панель. В окне панели видно, что порт 80 и порт 443 заняты другим приложением, Skype.
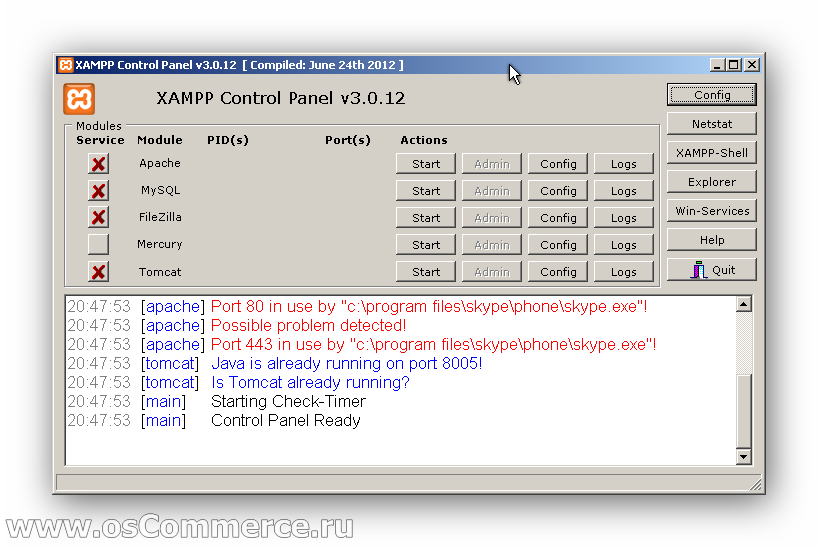
Необходимо освободить эти порты, для этого нужно выйти из программы Skype или запретить Skype использовать эти порты. Для этого в Skype, в меню Инструменты->Настройки->Дополнительно->Соединение и убираем галочку с "Для дополнительных входящих соединений следует использовать порты 80 и 443" и уберите галку с "Включить uPnP". Выходим из Skype, далее, в трее, наводим мышку на значок консоли XAMPP, жмем правую кнопку мыши и жмем на Quit.
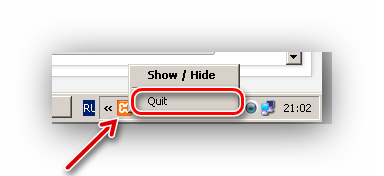
После этого найдите на рабочем столе иконку консоли XAMPP и запустите её. В открывшемся окне Вы увидите, что конфликта больше нет.
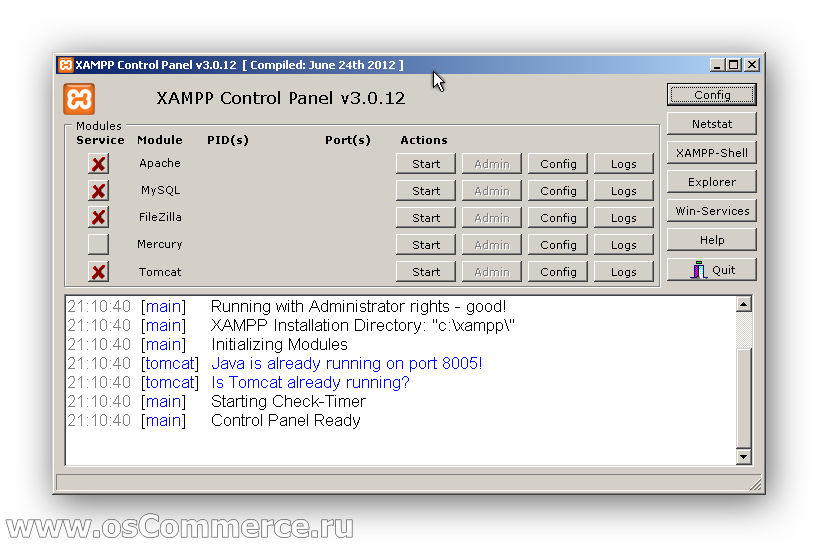
Конфликт с программой Skype приведен для примера. В случае вашей установки, такого конфликта может не быть или может быть конфликт с другой программой. Теперь Вы знаете как решать такого рода конфликты. Необходимо просто закрыть мешающее приложение или перевести его на работу другого, свободного порта.
Нажмите, на контрольной панели, кнопки: Apache Start, MySQL Start, тем самым запустятся два сервера: веб-сервер и сервер базы данных.
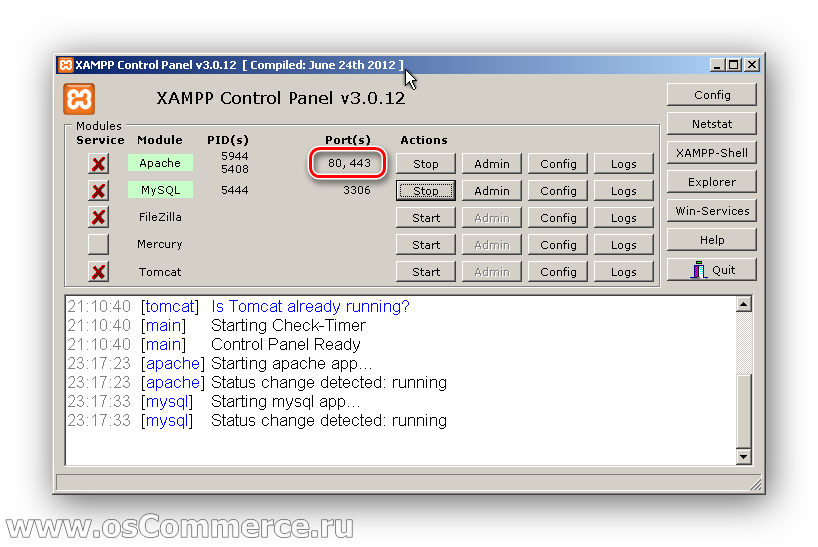
Обратите внимание на выделенную область, где выводятся порты 80 и 443. На этих портах работает веб-сервер Apache. Именно по этой причине, при первом старте консоли, она сообщила о том, что эти порты заняты сторонним приложением и их необходимо освободить.
Настройка XAMPP
После запуска двух серверов, нажимаем у сервера Apache кнопку "Admin".
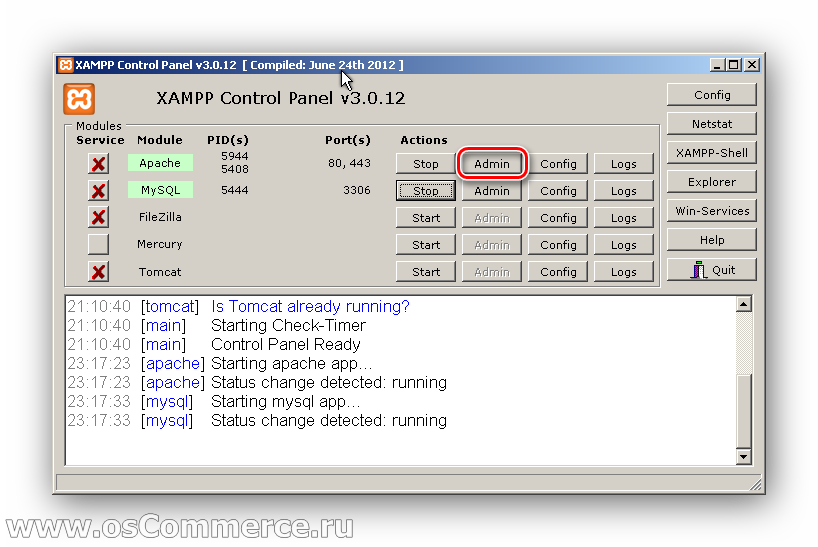
В появившемся окне браузера, выбираем язык English.
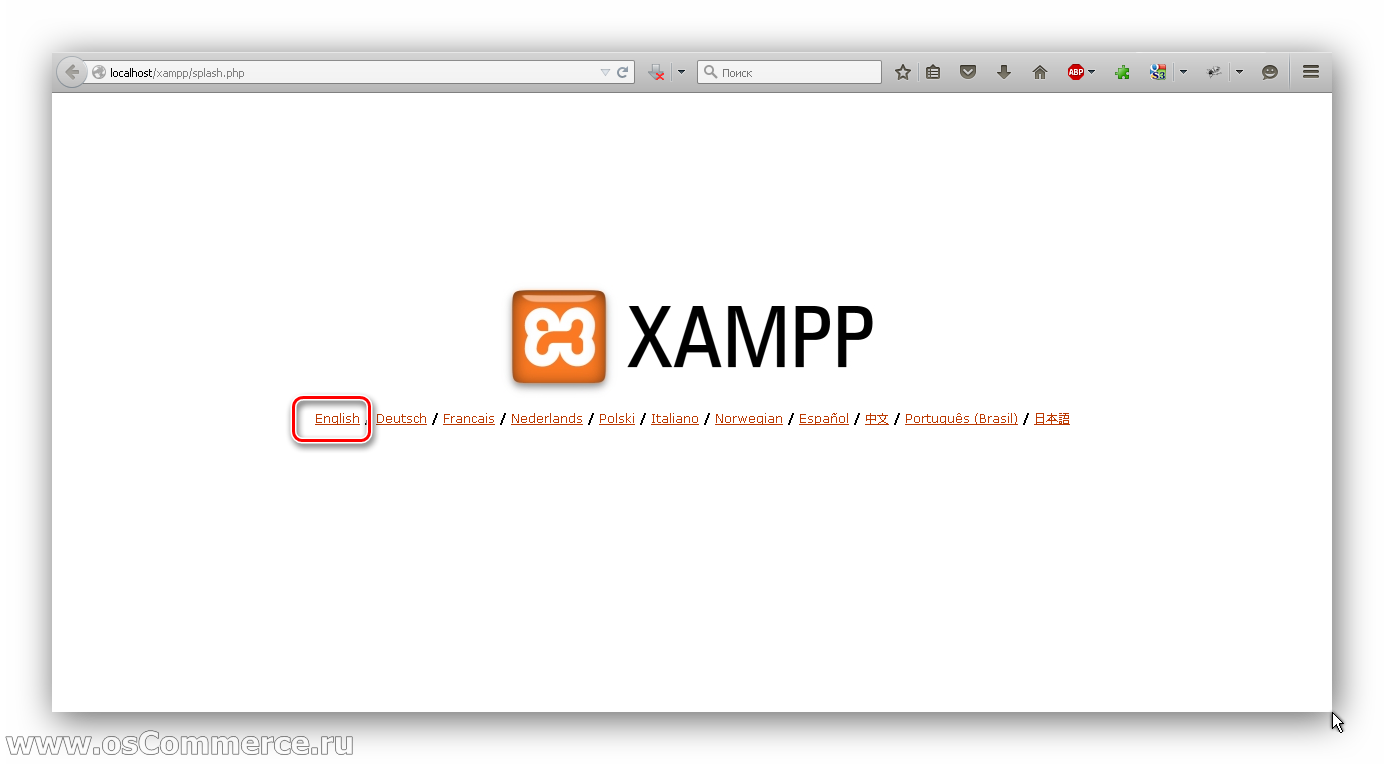
В следующем окне открывается веб-интерфейс консоли управления XAMP, в которой происходит управление всеми настройками серверов.
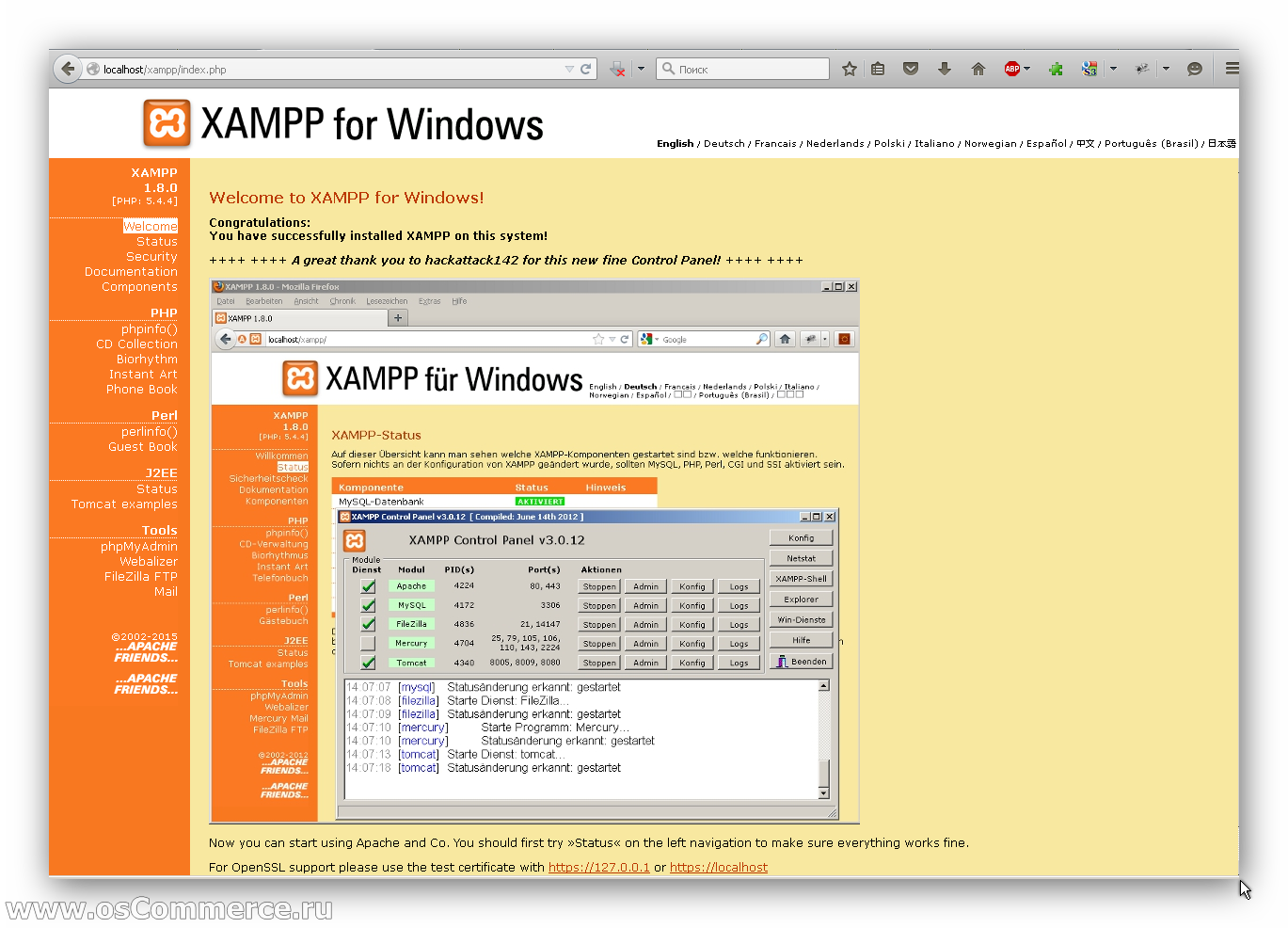
Чтобы сделать первые настройки безопасности, в левой части меню нажмите на "Security" и далее на ссылку http://localhost/security/xamppsecurity.php чтобы установить пароль сервера базы данных, пользователя root.
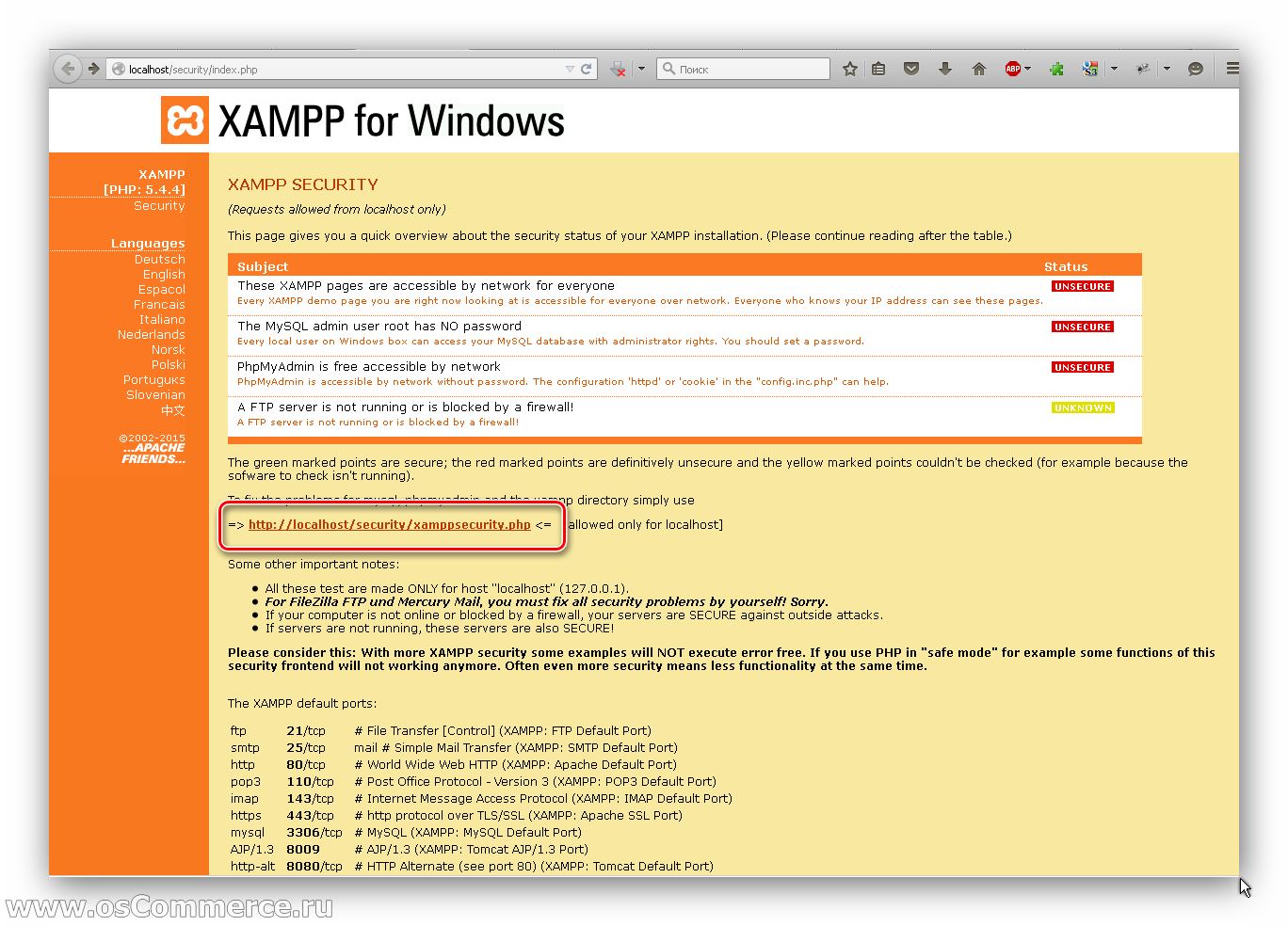
Укажите пароль и запишите этот пароль в файле, который сохраните на своем компьютере. Нет, серьёзно, Вы же сохранили этот пароль? Аутентификацию оставляем через cookies. Ставить галочку в чекбоксе "Safe plain password in text file?" ненужно. После этого нажимаем кнопку "Password changing".
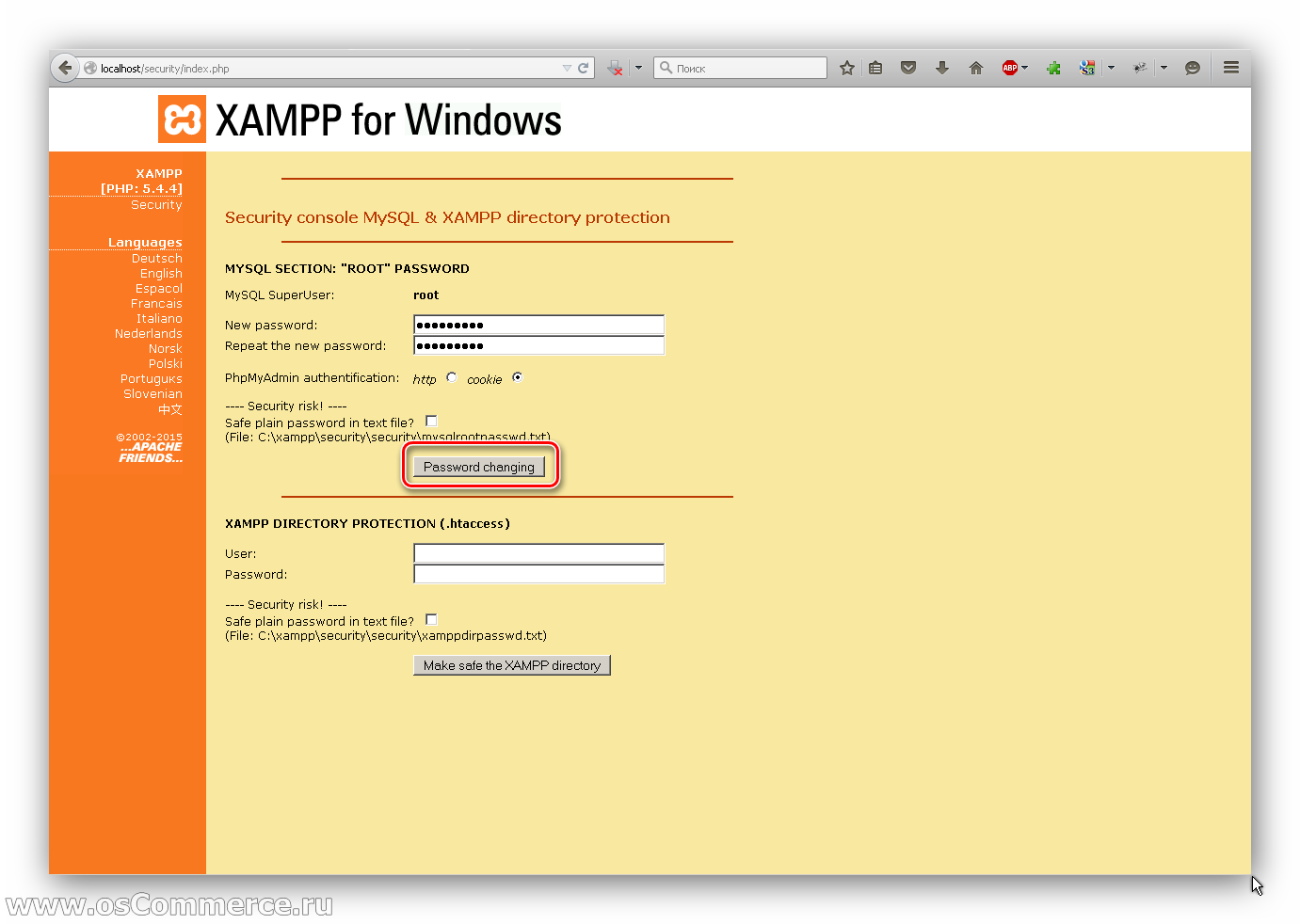
Далее необходимо создать базу данных для интернет-магазина osCommerce.
В левом меню консоли выбираем и нажимаем phpMyAdmin. Далее откроется окно с приветствием панели управления phpMyAdmin.
Введите пользователя root и пароль, который Вы чуть ранее создали для этого пользователя.
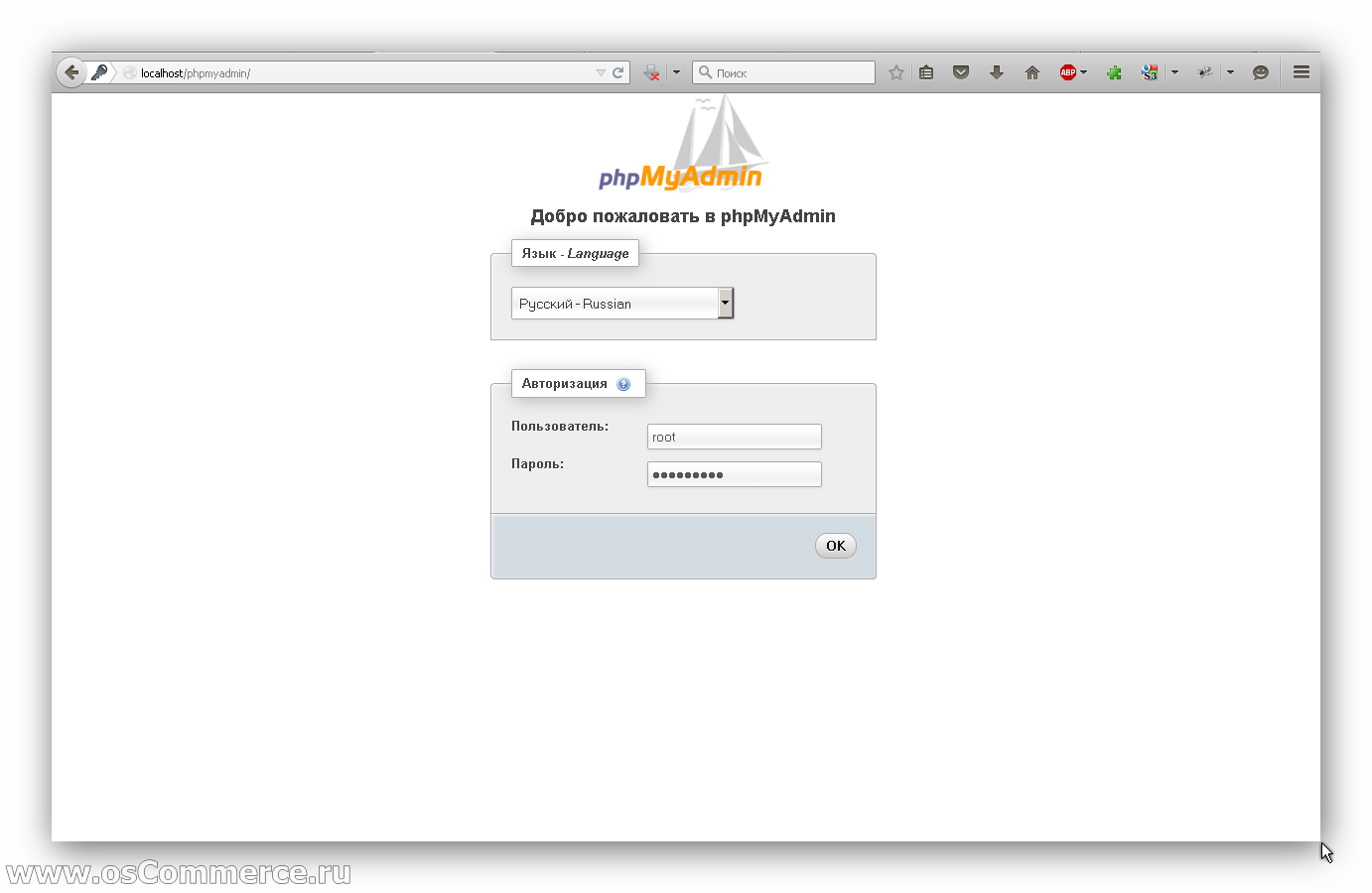
После успешного входа, Вы попадаете в панель управления базой данных MySQL. Сразу проверяйте кодировку базы данных, которая отмечена красным контуром. Кодировка должна быть utf8_general_ci.
Далее необходимо создать базу данных для магазина.
Нажмите на кнопку "Базы данных".
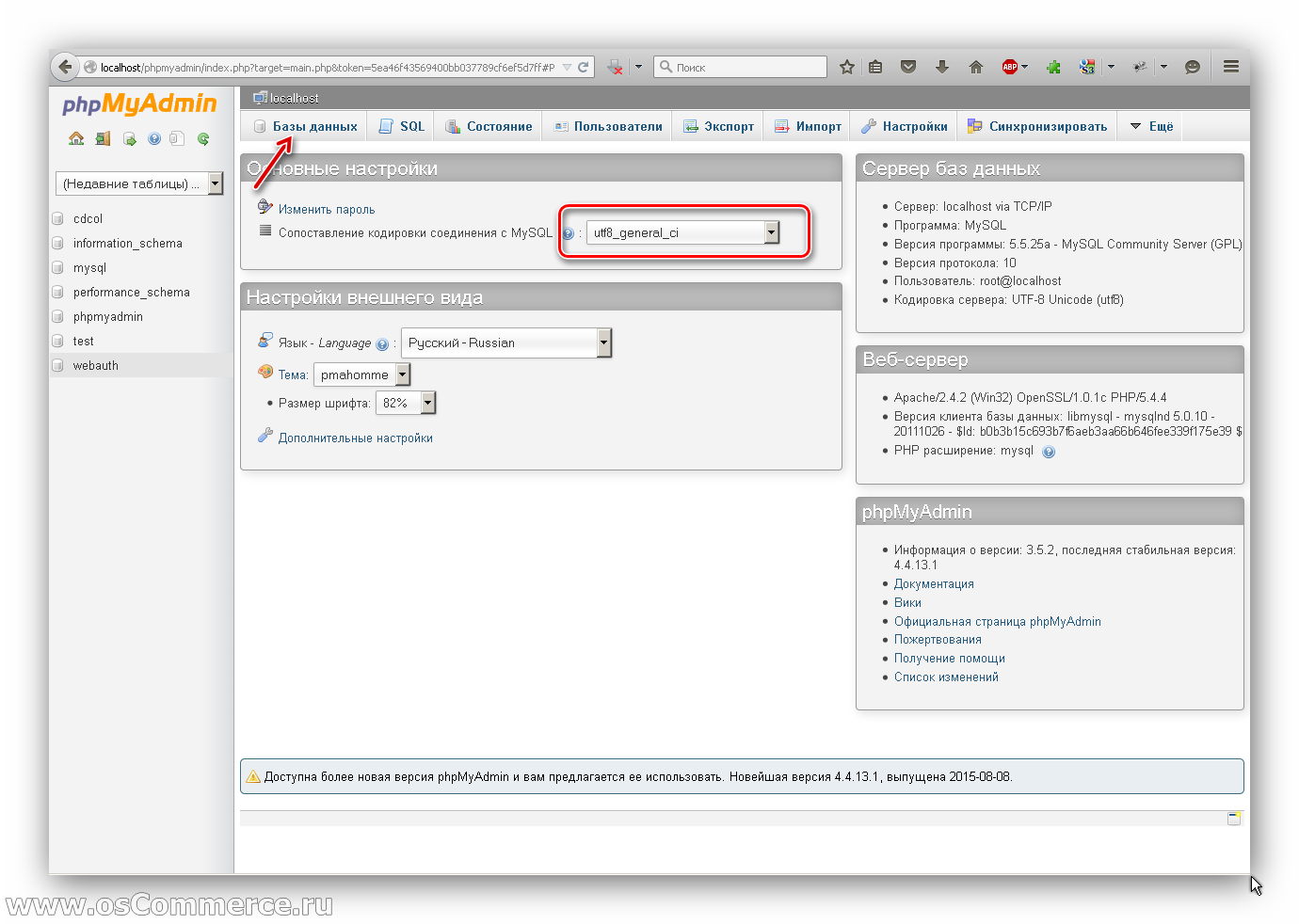
В открывшемся окне введите название будущей базы данных, выберите кодировку utf8_general_ci и нажмите кнопку "Создать".
Это важный момент, будьте внимательны!
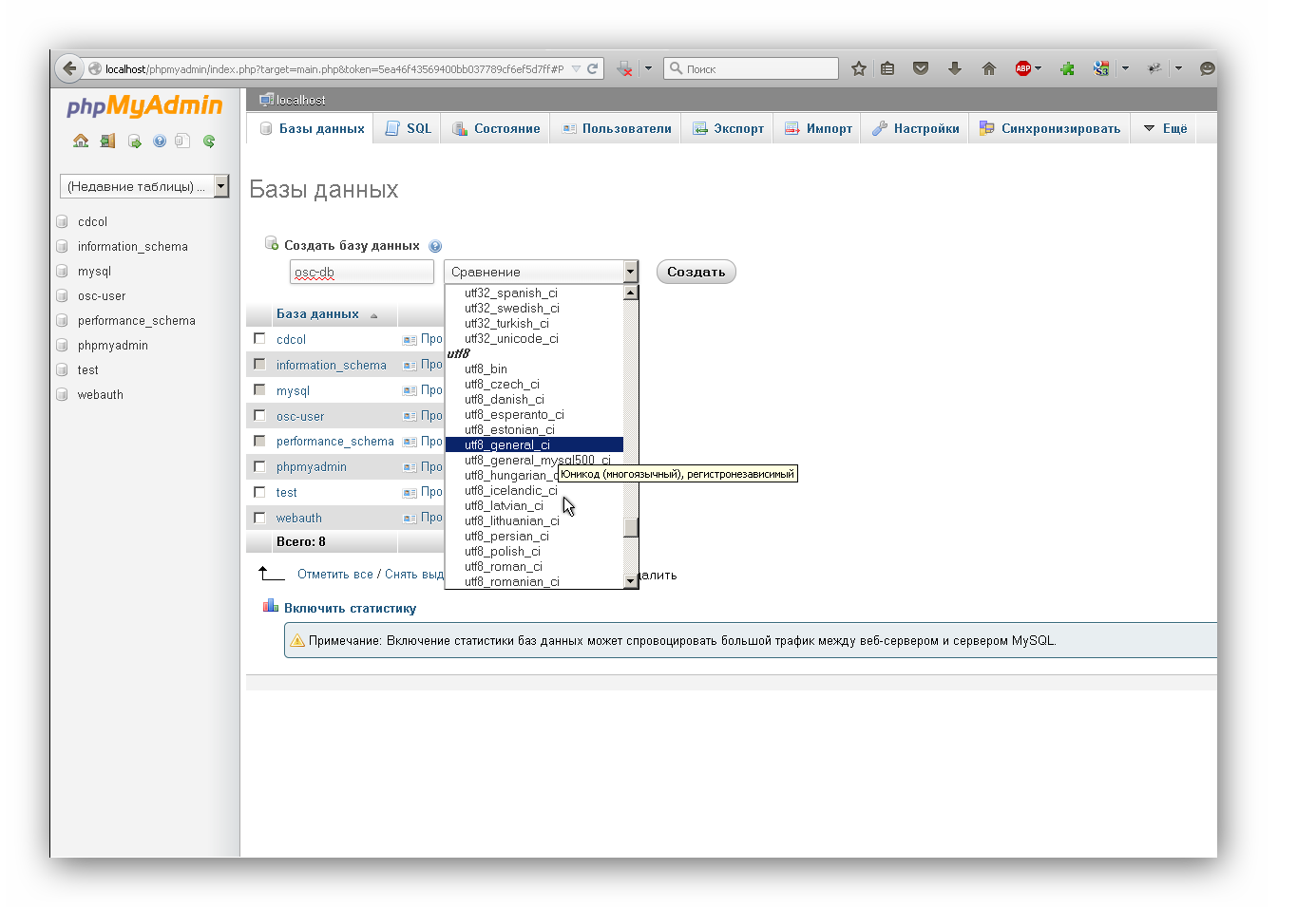
Далее необходимо создать пользователя базы данных. Чтобы создать пользователя, нажмите на кнопку "Пользователи".
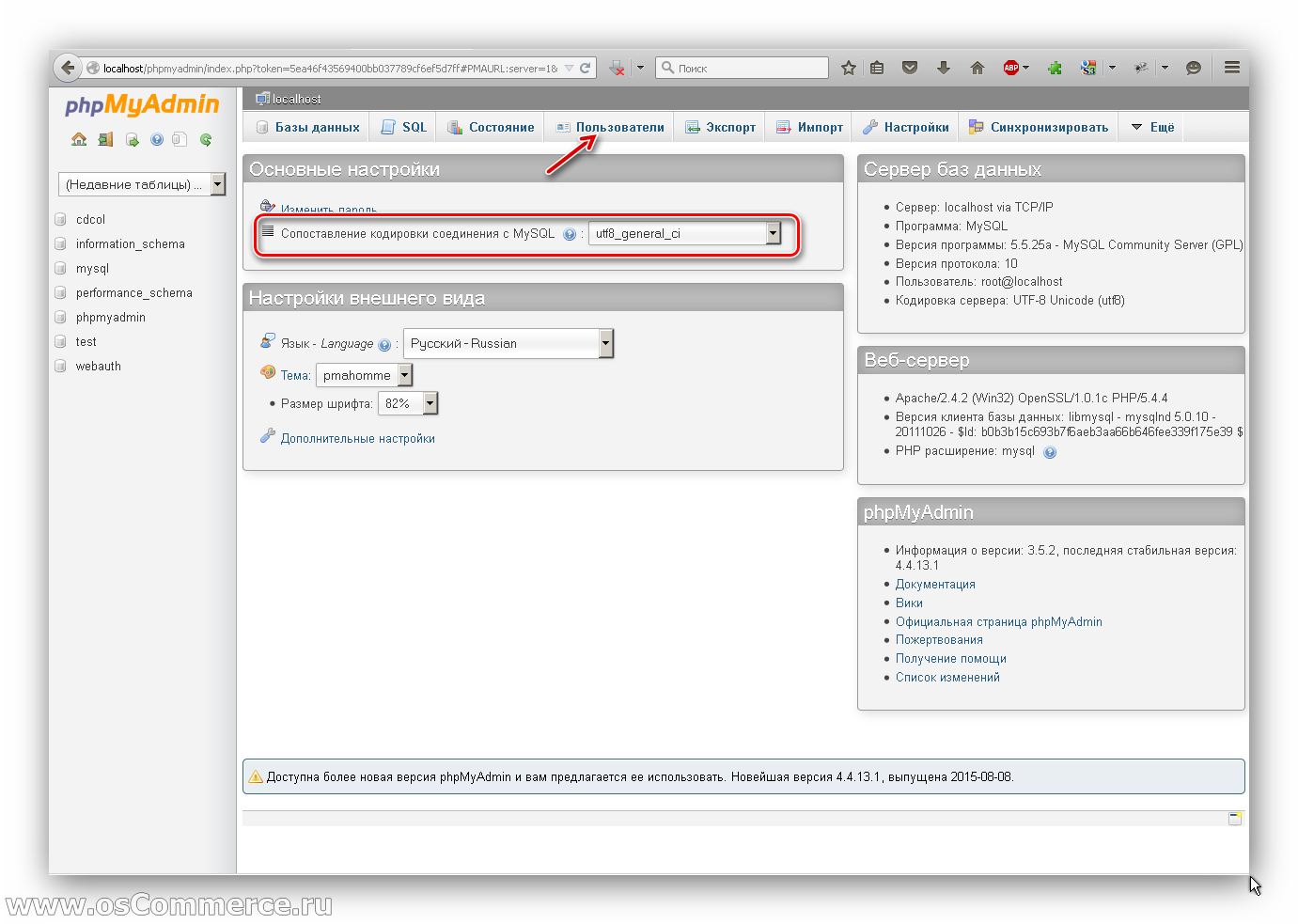
В открывшемся окне нажмите на ссылку "Добавить пользователя".
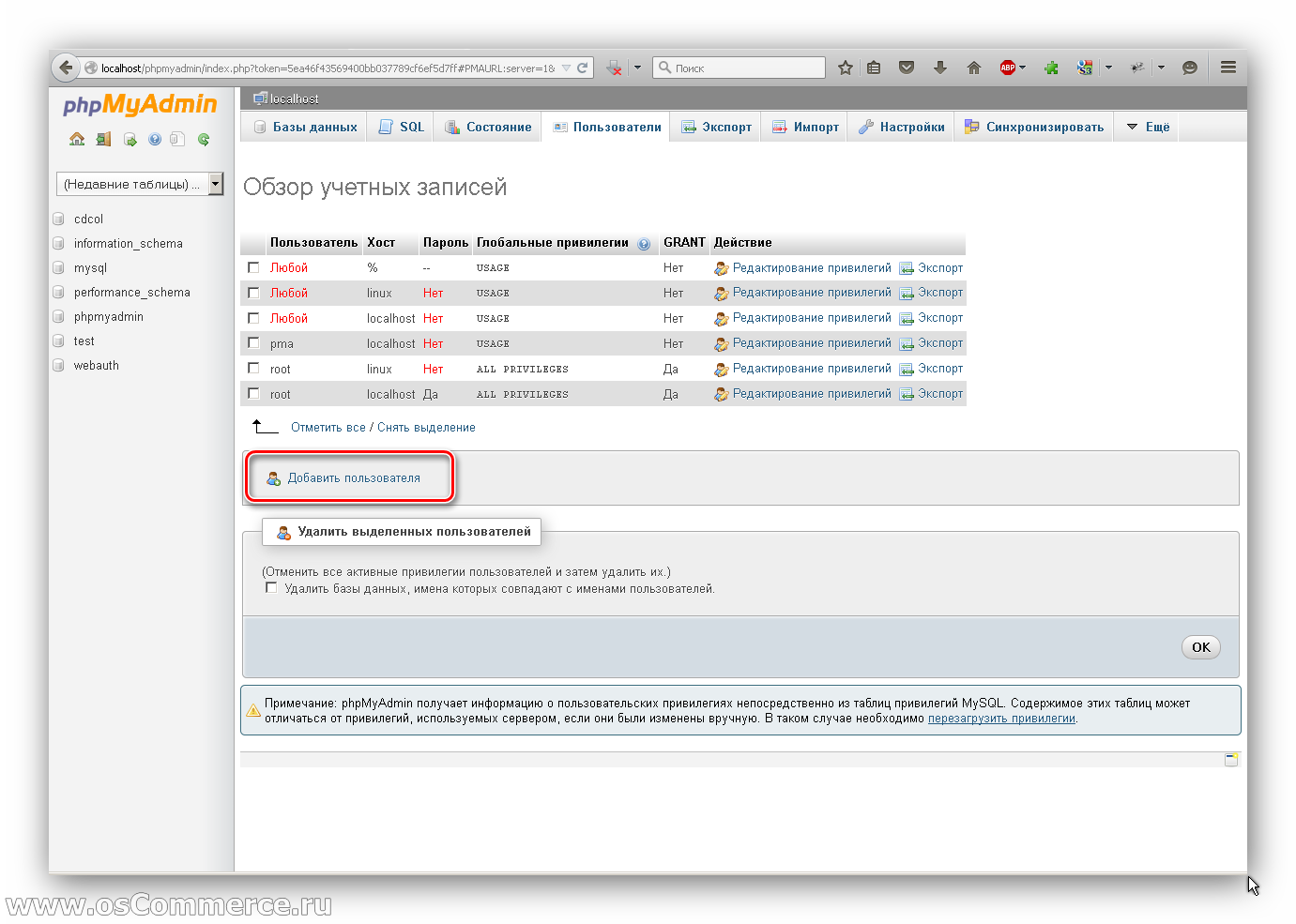
В открывшемся окне введите:
Имя пользователя - любое слово состоящее из латинских букв и цифр
Хост - Localhost
Пароль - любое сочетание латинских букв и цифр
Подтверждение - повторите введенный выше пароль
Имя пользователя и пароль сохраните в файле, где ране был сохранен пользователь root и его пароль. Вместе с пользователем ненужно создавать базу данных, мы её уже ранее создали. Поэтому в выделенной области "База данных для пользователя" оставьте "Нет".
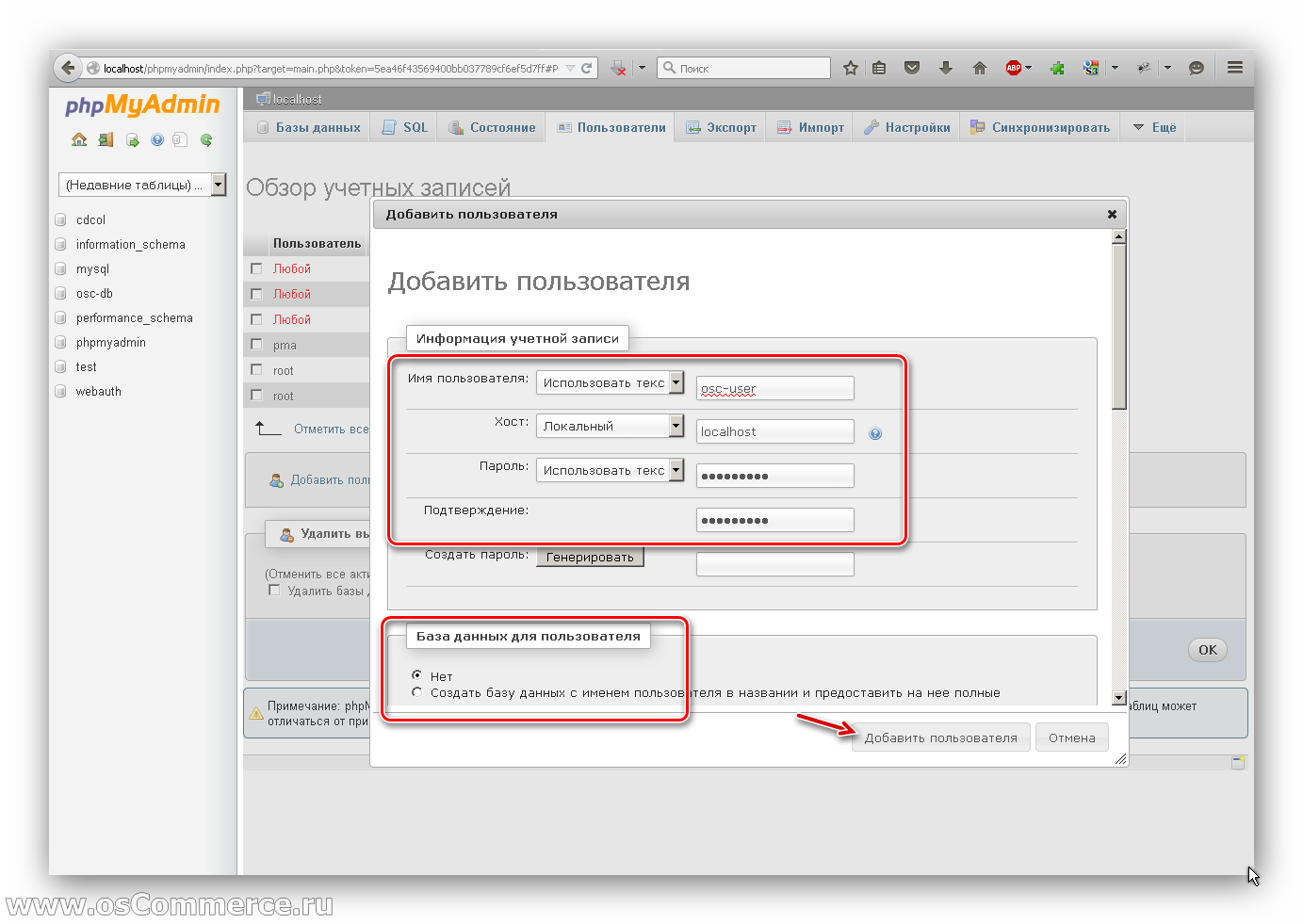
Далее нажмите кнопку "Добавить пользователя" и в следующем окне Вы увидите сообщение об успешном создании нового пользователя базы данных.
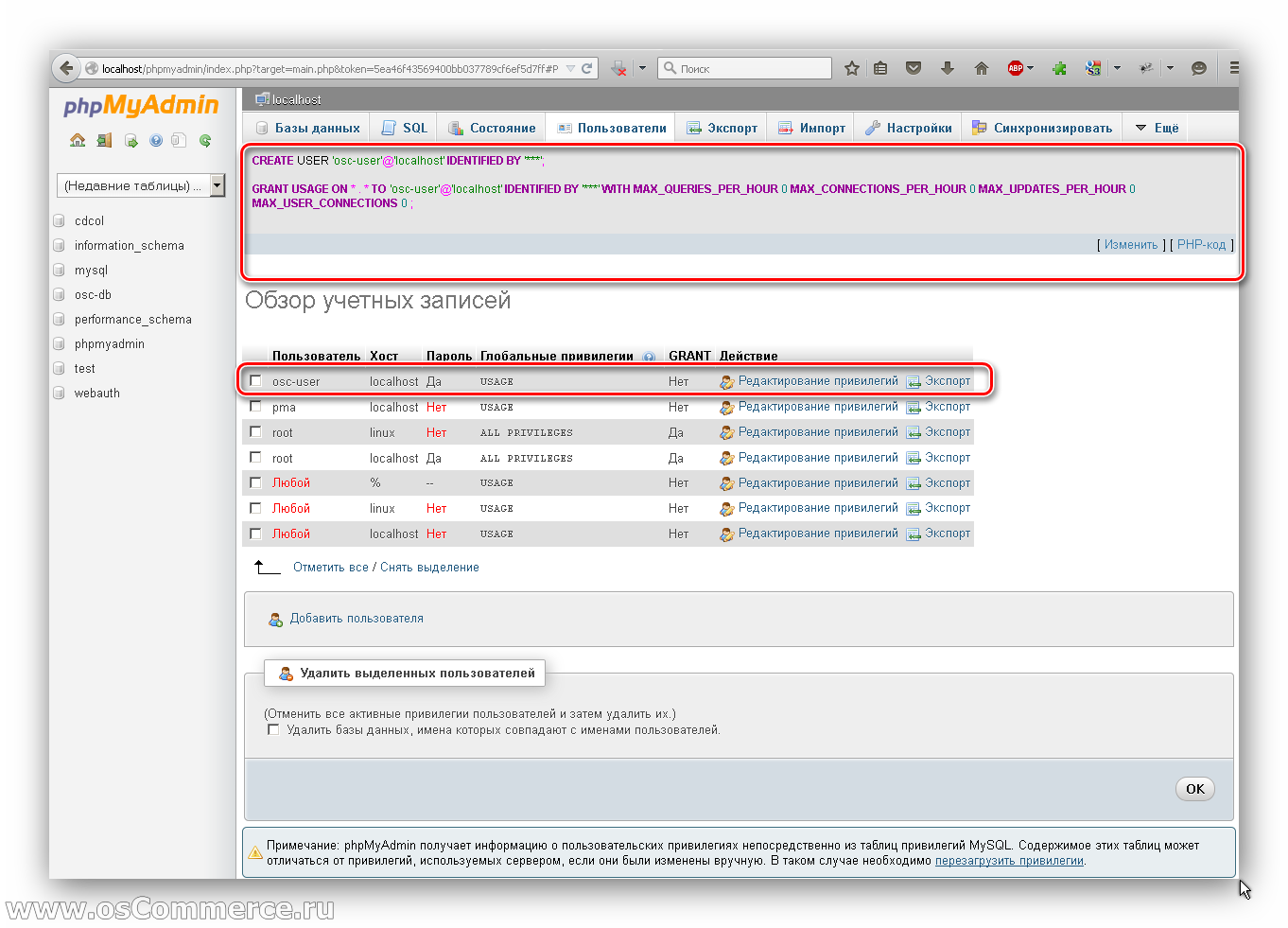
Далее необходимо пользователя osc-user сделать владельцем ранее созданной базы данных osc-db. Для этого нажмите на ссылку "Редактирование привилегий" пользователя osc-user.
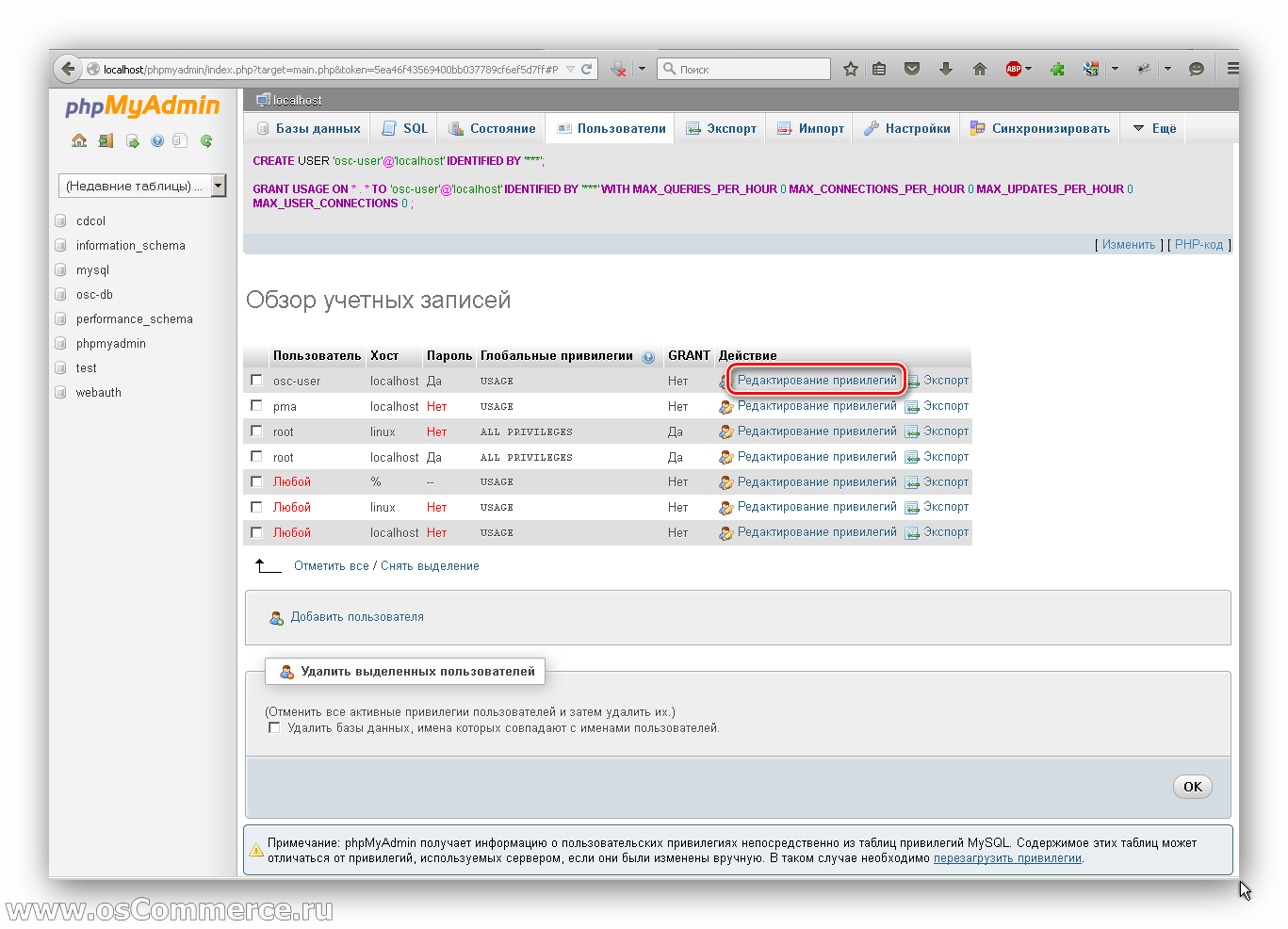
В открывшемся окне прокрутите скролл до области "Привилегии уровня базы данных", выберите базу данных osc-db и нажмите "OK".
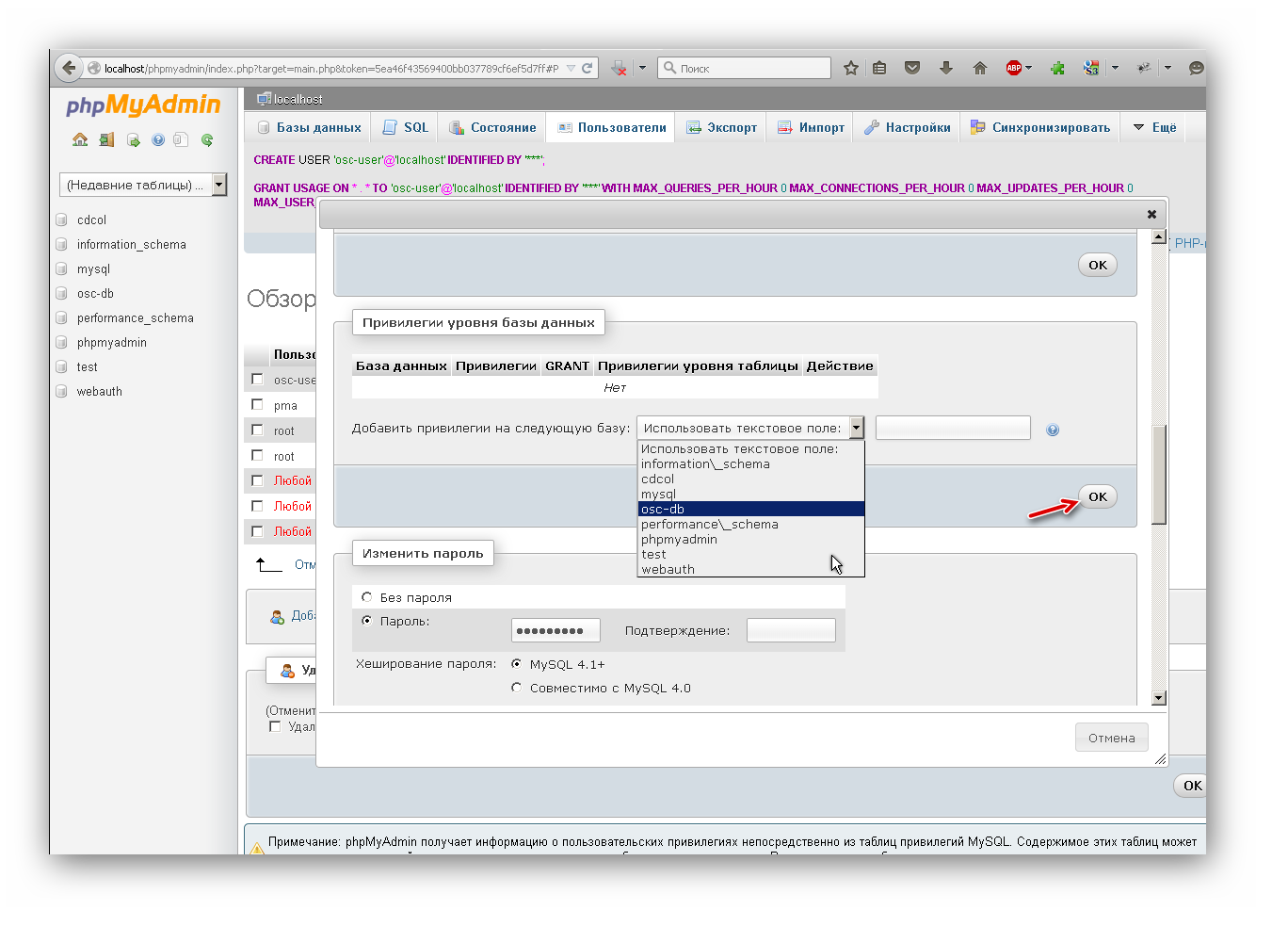
В следующем окне нужно дать пользователю права на ранее выбранную базу данных.
Нажмите на ссылку "Отметить всё" и нажмите на кнопку "OK".
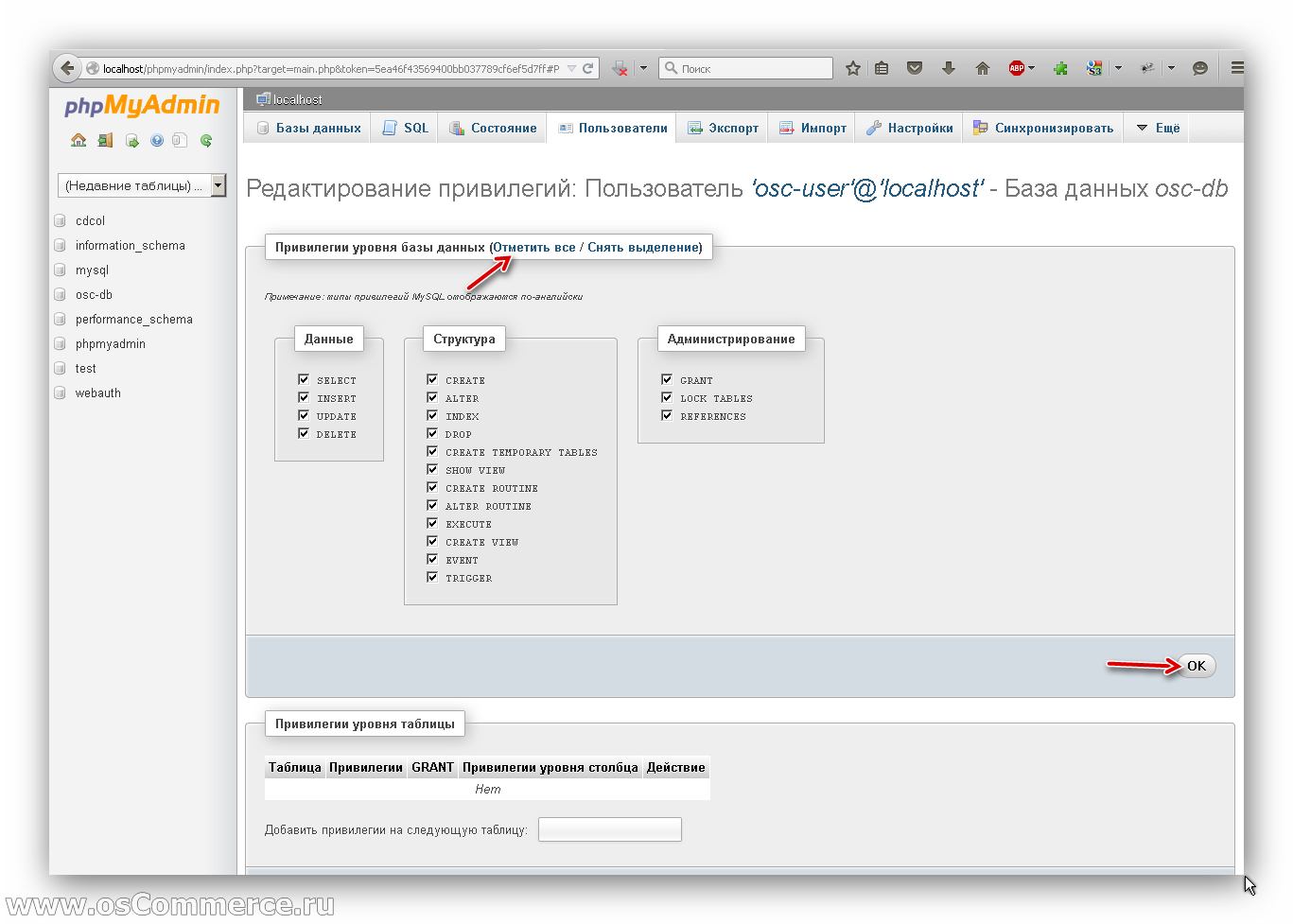
Так мы создали пользователя и базу данных с правильной кодировкой. В дальнейшем проблем не возникнет.
Перейдем к настройке виртуальных хостов.
В первую очередь необходимо отредактировать файл C:\xampp\apache\conf\extra\httpd-vhosts.conf.
Откройте этот файл в редакторе Notepad++ и добавьте код для того, чтобы можно было работать со своим сайтом в браузере на своем компьютере. Сохраните файл.
ServerName oscommerce.local
ServerAlias www.oscommerce.local
ServerAdmin [email protected]
DocumentRoot "C:/xampp/htdocs/oscommerce.local/www/"
ErrorLog "C:/xampp/htdocs/oscommerce.local/logs/error.log"
CustomLog "C:/xampp/htdocs/oscommerce.local/access.log" combined
AllowOverride All
Order allow,deny
Allow from all
Создайте в директории C:/xampp/htdocs папки и файлы, которые выделены жирным шрифтом:
C:/xampp/htdocs/oscommerce.local/www/
/xampp/htdocs/oscommerce.local/logs/error.log
C:/xampp/htdocs/oscommerce.local/access.log
Далее откройте файл C:\WINDOWS\system32\drivers\etc\hosts в редакторе Notepad++ и добавляем:
127.0.0.1 oscommerce.local127.0.0.1 www.oscommerce.local
Сохраните файл.
Далее нужно сделать почтовую заглушку для sendmail.
В директории C:\xampp\sendmail создайте файл sandmail.php.
Откройте его в редакторе Notepad++ и вставьте в него код:
//папка в которую будем складывать почту
define('DIR','c:/xampp/tmp/sendmail/');
//получаем из потока тело письма
$stream = '';
$fp = fopen('php://stdin','r');
while($t=fread($fp,2048))
{
if( $t===chr(0) )
break;
$stream .= $t;
}
fclose($fp);
//Сохраняем в файл
$fp = fopen(mkname(),'w');
fwrite($fp,iconv("UTF-8","CP1251",$stream));
fclose($fp);
//Функция присвоения имени файлу
function mkname($i=0)
{
$fn = DIR.date('Y-m-d_H-i-s_').$i.'.eml';
if ( file_exists($fn) )
return mkname(++$i);
else return $fn;
}
?>
Сохраните файл в кодировке UTF-8 без BOM
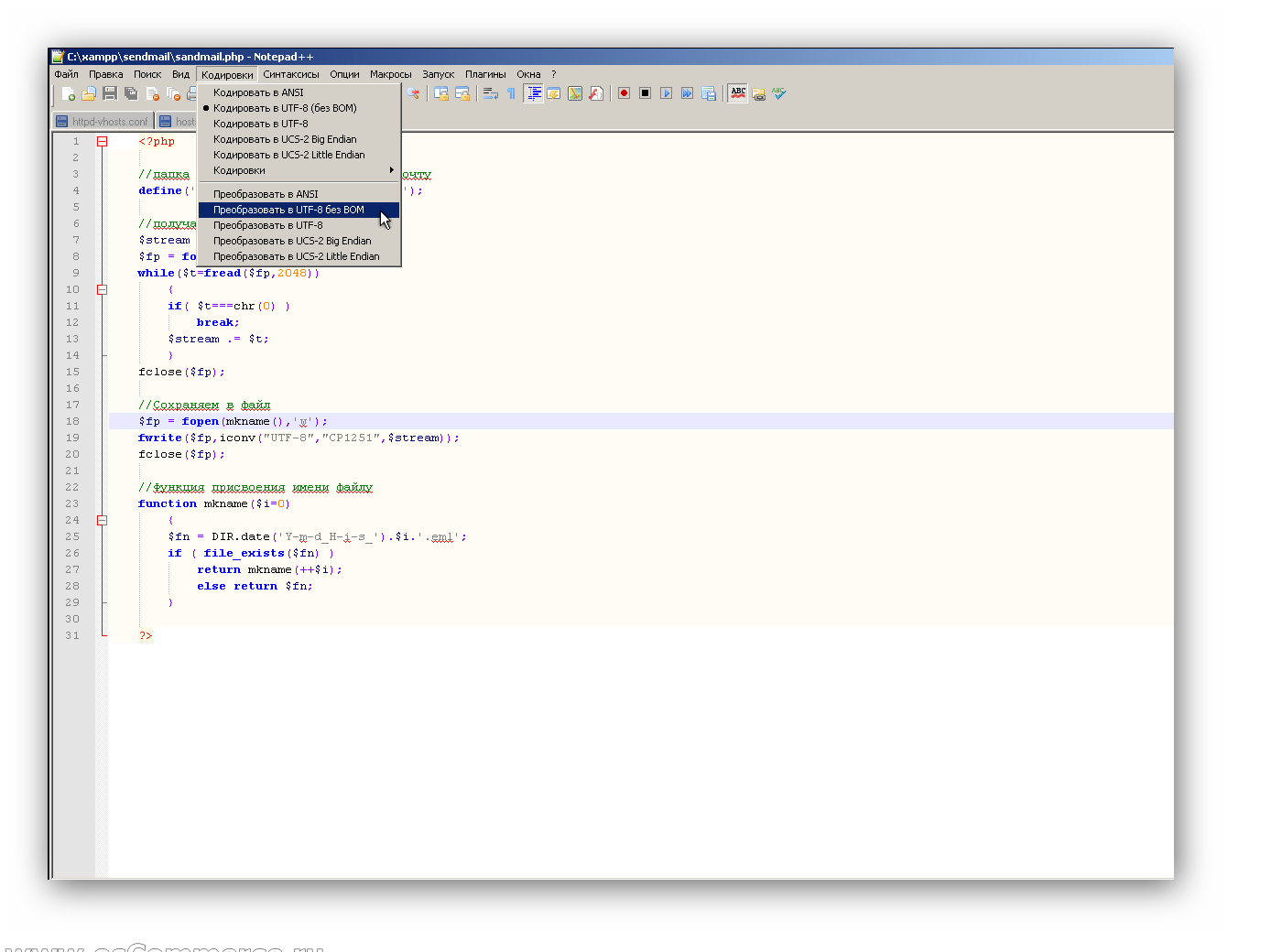
Далее откройте файл C:\xampp\php\php.ini, найдите и замените строку:
sendmail_path = "C:\xampp\sendmail\sendmail.exe -t"
на
sendmail_path = C:\xampp\php\php.exe c:\xampp\sendmail\sendmail.php
Сохраните файл.
Перезапустите XAMP. Для этого кликните два раза мышкой на файле C:\xampp\xampp_stop.exe, а после на файле C:\xampp\xampp_start.exe.
Проверьте запуск серверов в консоли XAMPP:
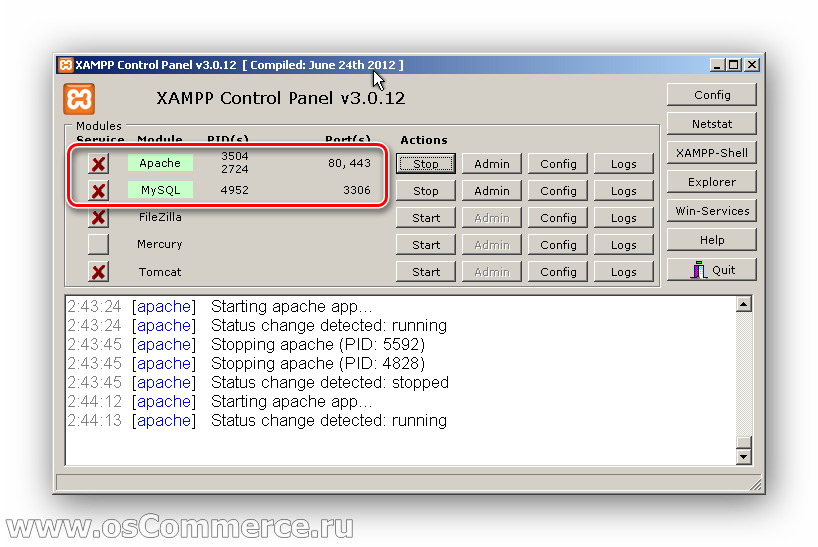
Далее необходимо настроить PHP.
Откройте файл C:\xampp\php\php.ini
Найдите в нем строку:
error_reporting = E_ALL | E_STRICT
и замените на:
error_reporting = E_ALL
Далее найдите строку:
;extension=php_curl.dll
и раскомментируйте её (уберите в начале строки точку с запятой):
extension=php_curl.dll
Далее найдите строку:
;extension=php_openssl.dll
и раскомментируйте её (уберите в начале строки точку с запятой):
extension=php_openssl.dll
Сохраните файл.
Перезапустите Apache, в консоли XAMPP нажмите напротив Apache кнопку Stop, а потом Start.
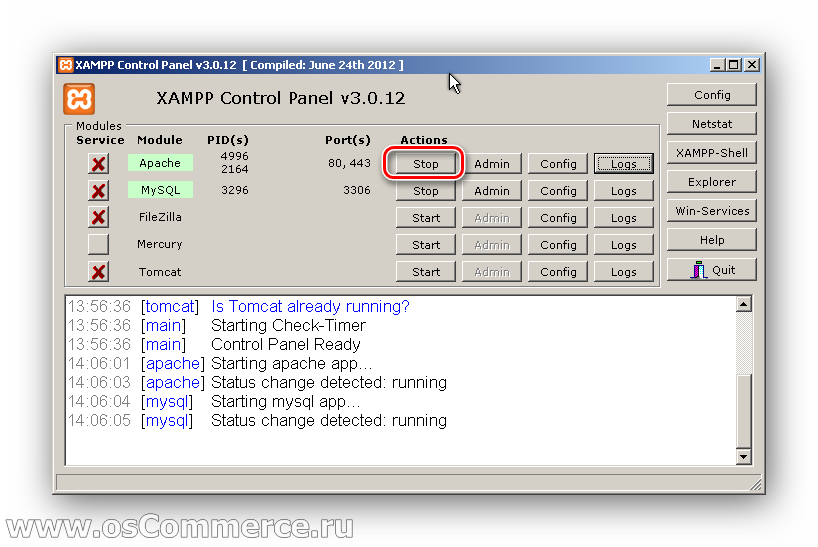
На этом этапе все настройки локального сервера окончены.
Далее перейдите к инсталляции интернет-магазина osCommerce во вкладку "Установка".
Установка osCommerce 2.3 на ваш компьютер
Скачайте архив магазина со страницы загрузки, выбрав версию Normal или Bootstrap https://oscommerce.ru/home/Articlehtml/show.html?article_id=45
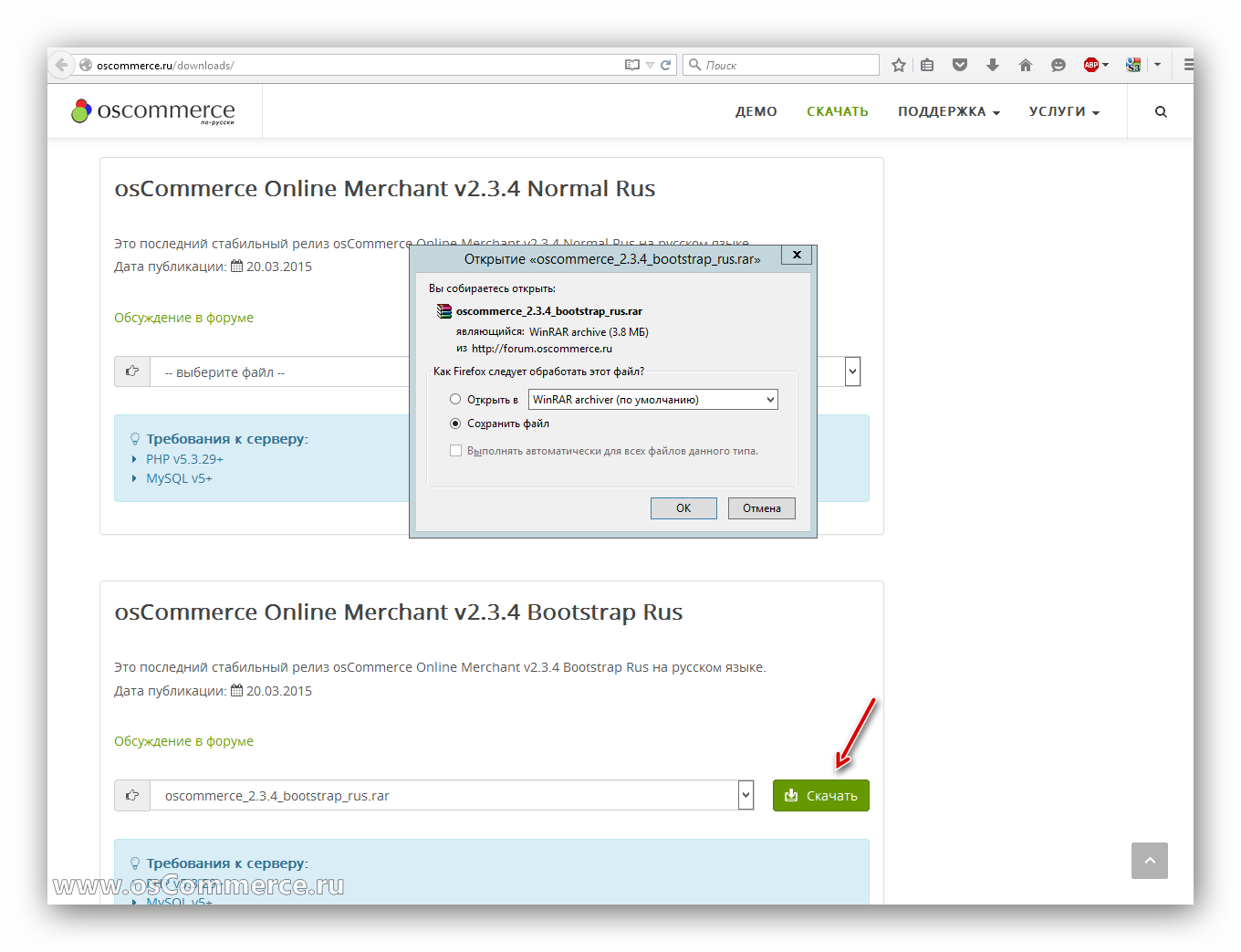
Сохраните архив в любую папку на своем компьютере.
Далее, создадим папку shop, на диске C, перенесем в неё скаченный архив магазина и из архива разархивируйте в нее файлы C:\shop
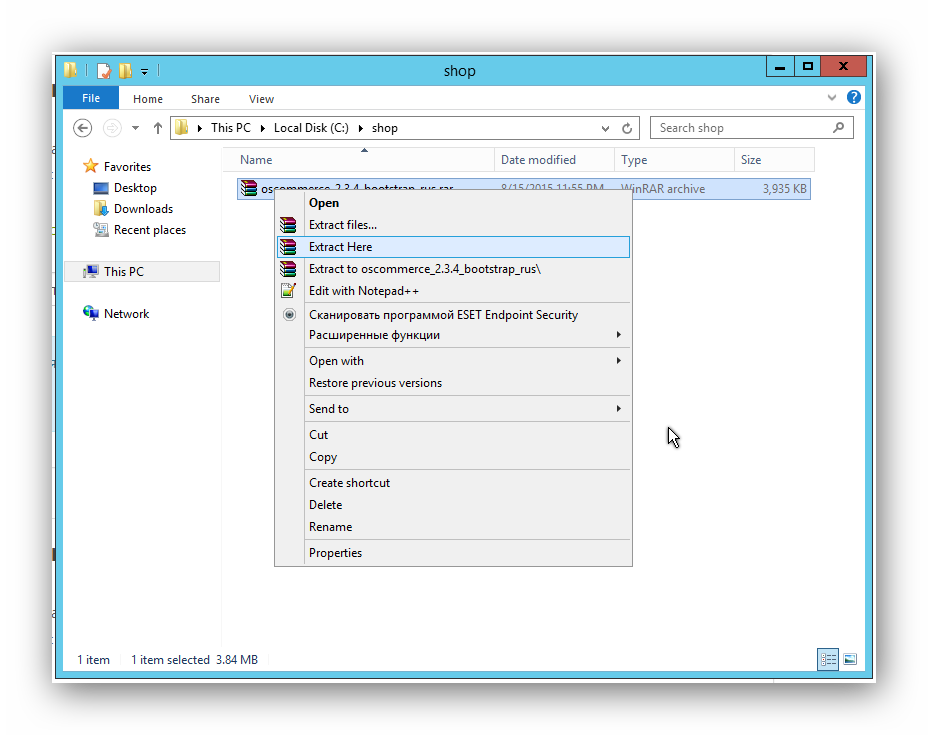
В результате получим папку oscommerce_2.3.4_bootstrap_rus
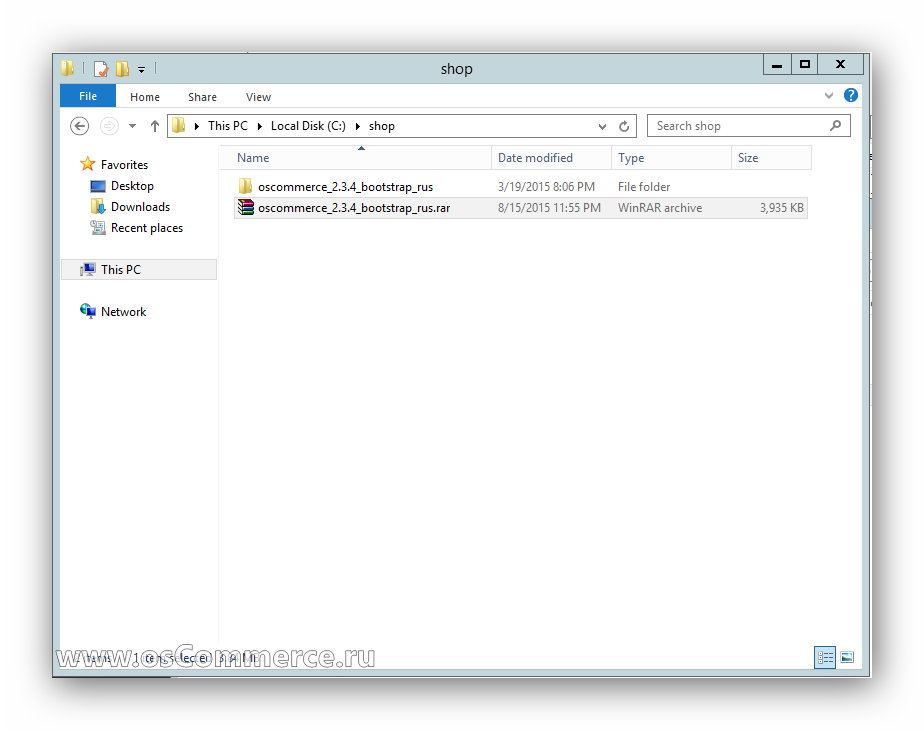
Перейдите в папку C:\shop\oscommerce_2.3.4_bootstrap_rus и увидите файлы магазина.
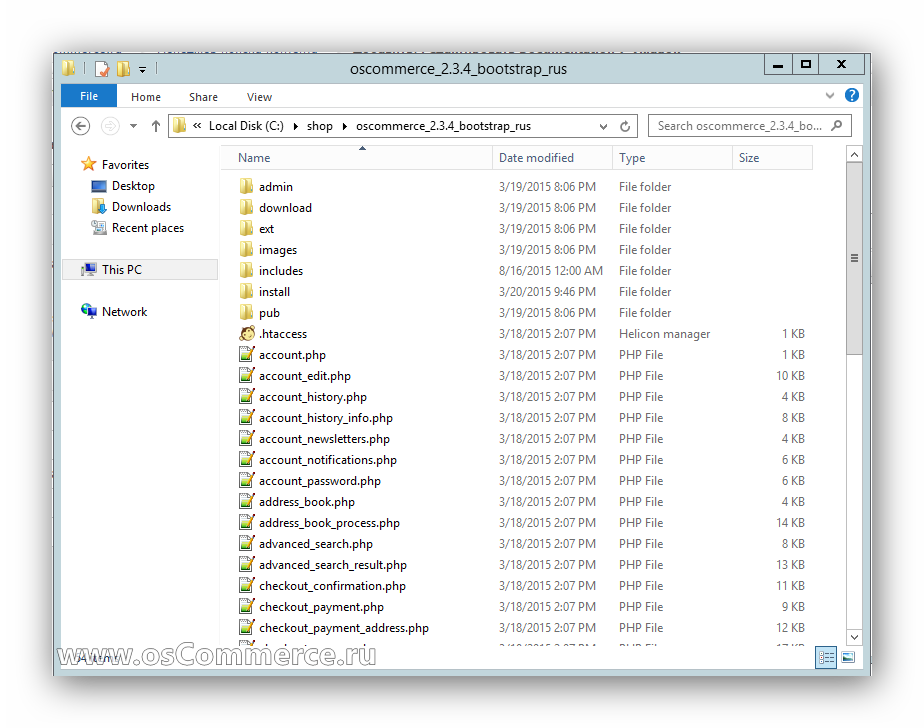
Эти файлы нужно перенести в папку C:\xampp\htdocs\oscommerce.local\www
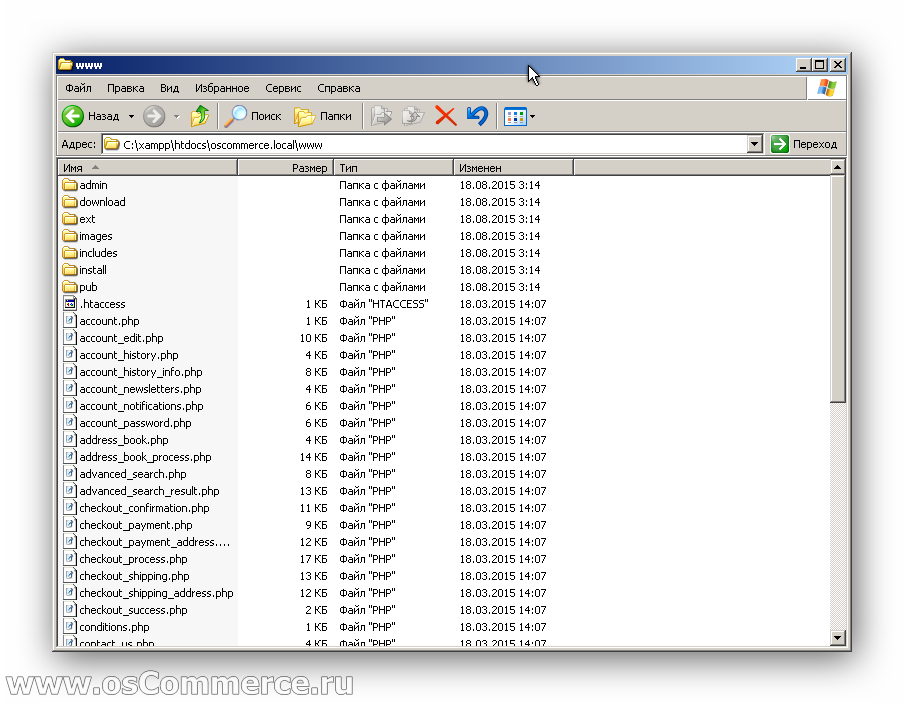
После переноса файлов в папку www/ необходимо дать права 0777 двум файлам:
- admin//includes/configure.php
- includes/configure.php
После этого всё готово для начала установки интернет-магазина osCommerce.
Откройте браузер, введите в адресной строке локальное доменное имя своего сайта и путь к папке /install http://oscommerce.local/install
В браузере откроется начальная страница установки.
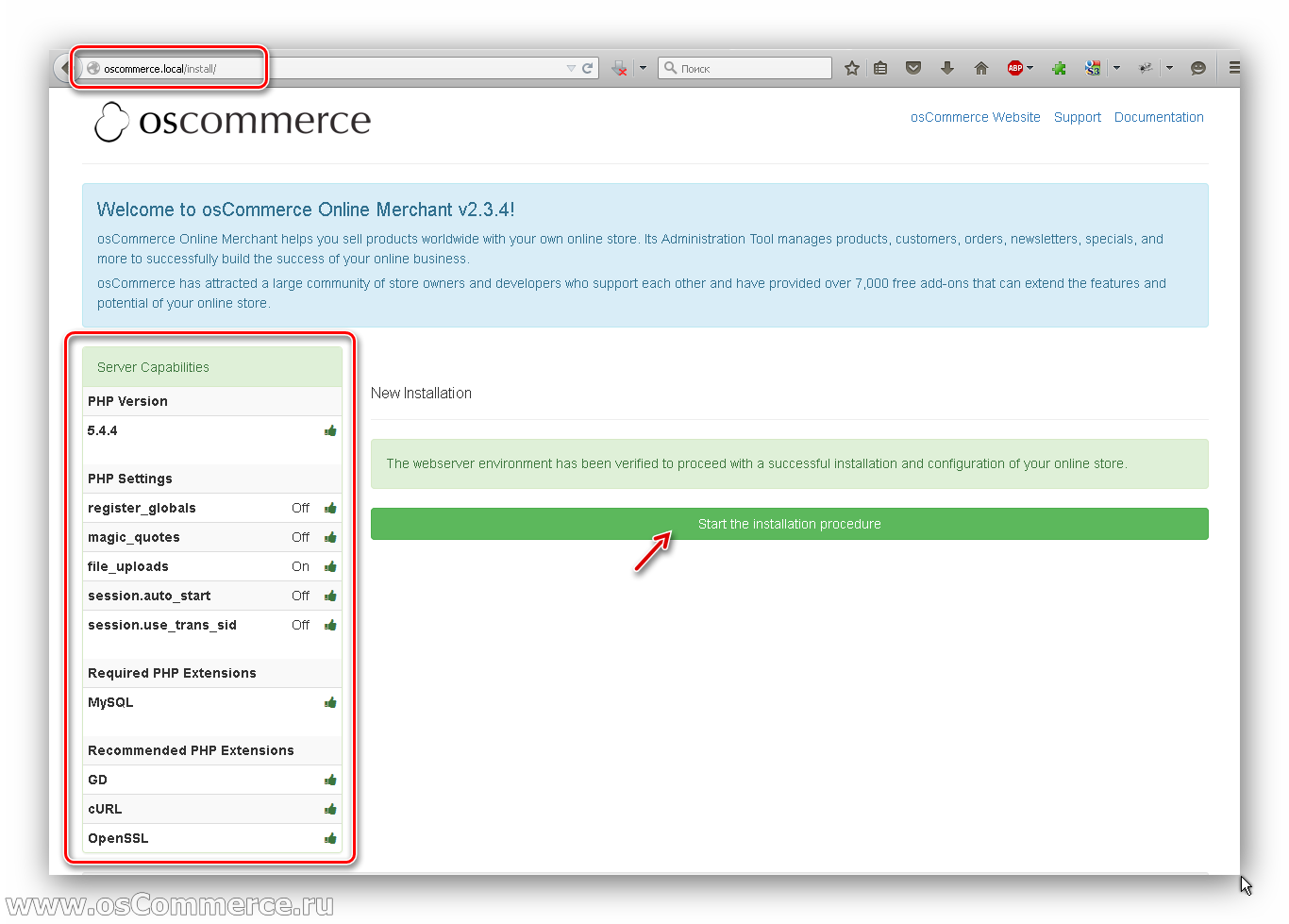
В левой части страницы проверьте правильность настроек PHP. Если есть несоответствия, тогда их нужно устранить и после этого можно продолжить, нажав на кнопку "Start the installation procedure".
В открывшемся окне заполните все поля. Эти данные Вы сгенерировали сами, создав ранее пользователя и базу данных в панели PhpMyAdmin.
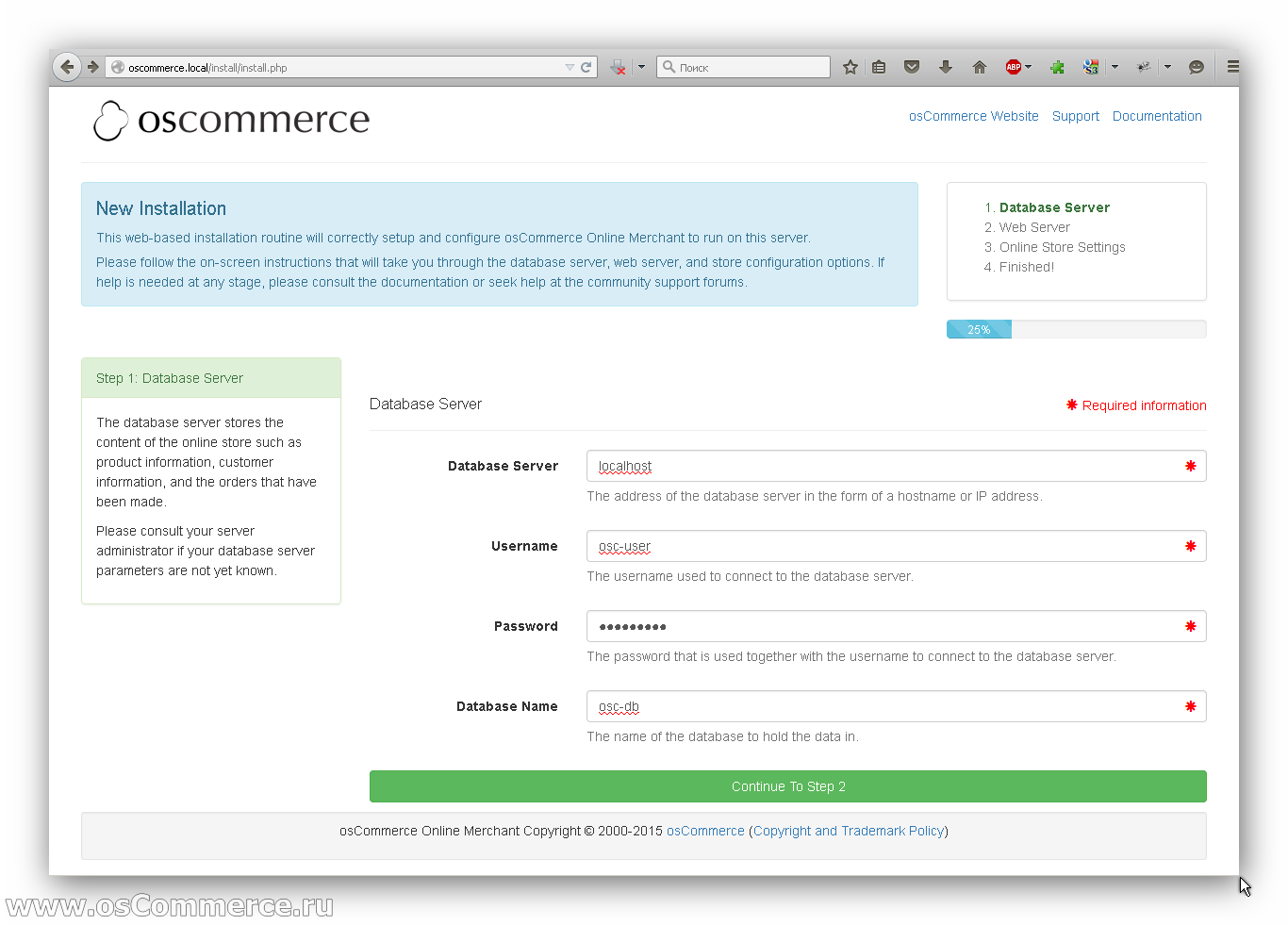
Далее нажмите кнопку продолжить шаг 2 "Continue Step 2". Подождите несколько секунд, пока база данных будет заполнена.
В следующем окне, мастер установки предложит директорию расположения магазина, в котором он сейчас находится.
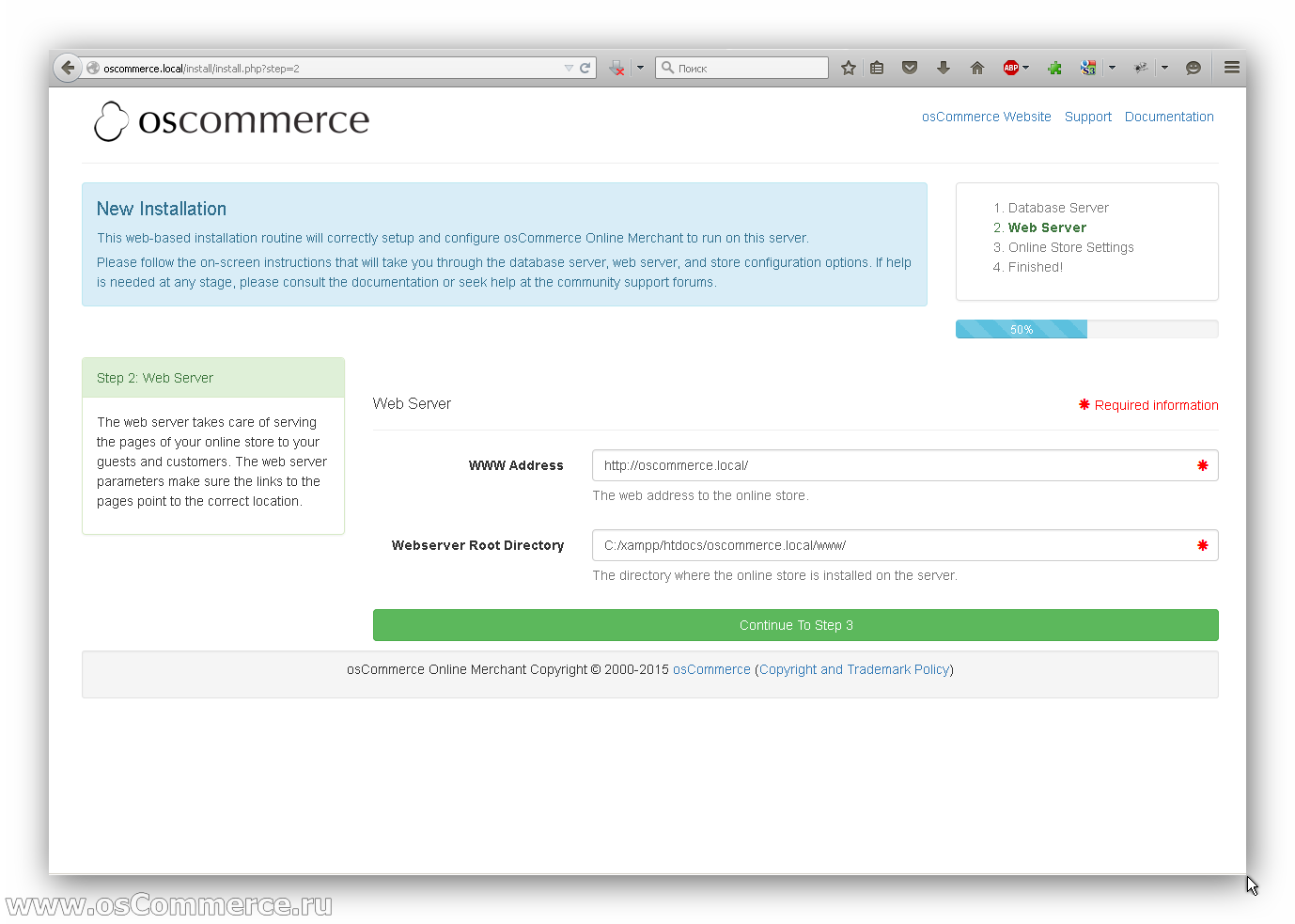
Проверьте правильность и нажмите продолжить.
В следующем окне нужно заполнить необходимые поля. Не забудьте выбрать соответствующую вашему региону временную зону.
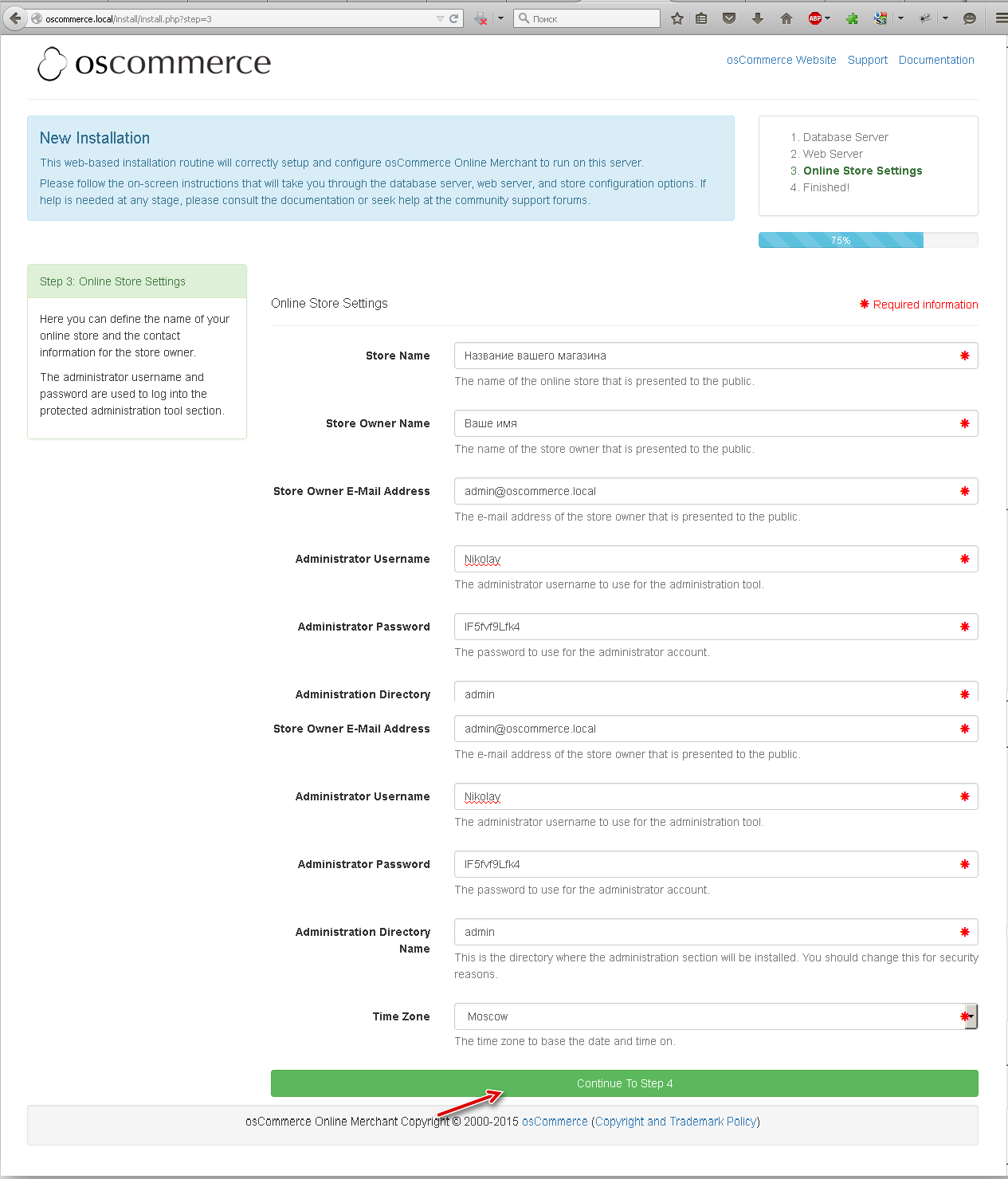
После заполнения всех полей, нажмите кнопку продолжить шаг 4. Это последний шаг установки, на котором будет выведен результат установки.
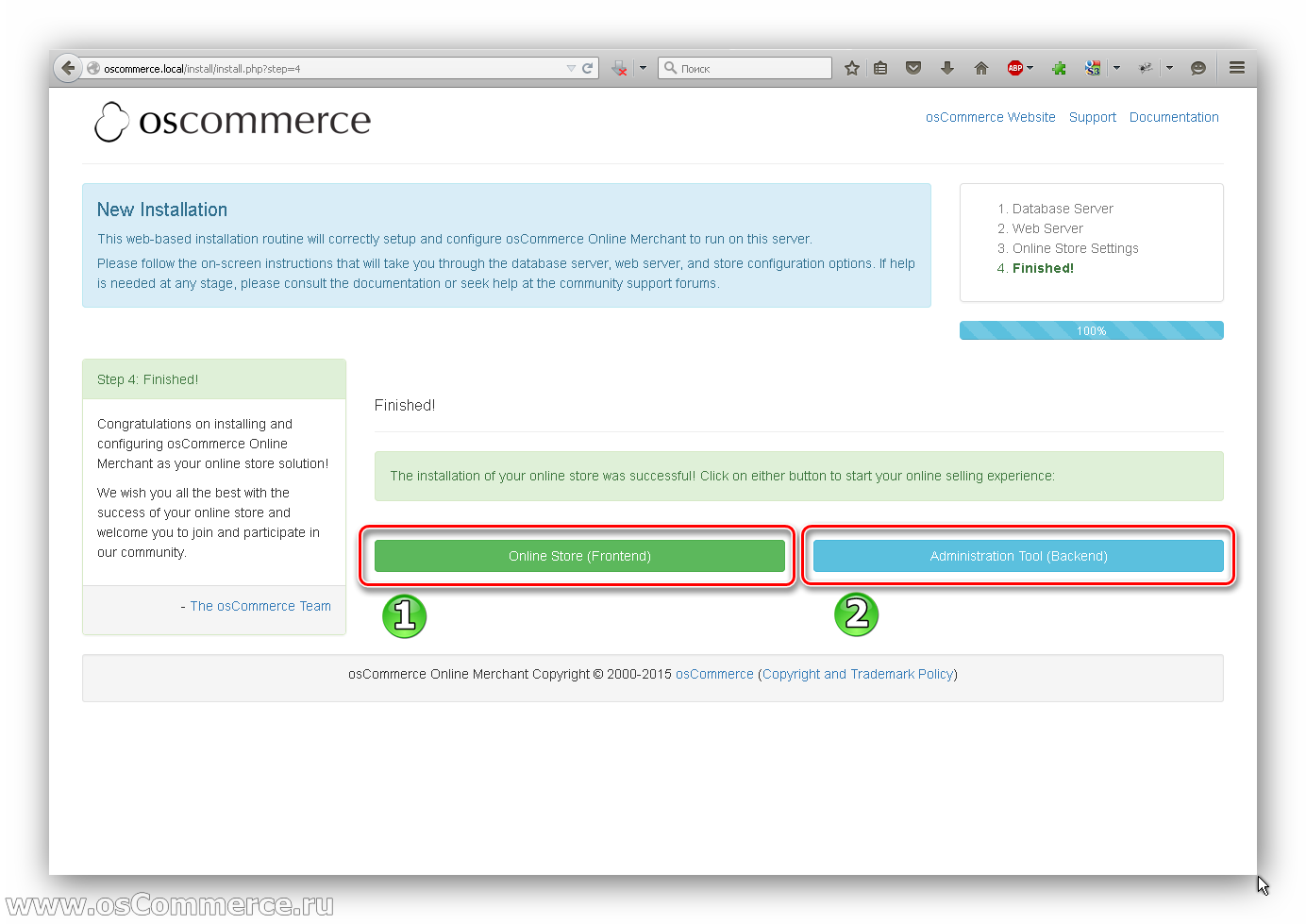
Здесь показан успешный результат установки.
На этом установка окончена.
Нажмите кнопку 1 и перейдите в каталог вашего магазина. Здесь вы увидите каталог с демо-товарами. На примере этих демо-товаров, вы сможете изучить их добавление и описание. В дальнейшем Вы сможете добавлять свои товары по аналогии. Так же Вы можете удалить их в любой момент.
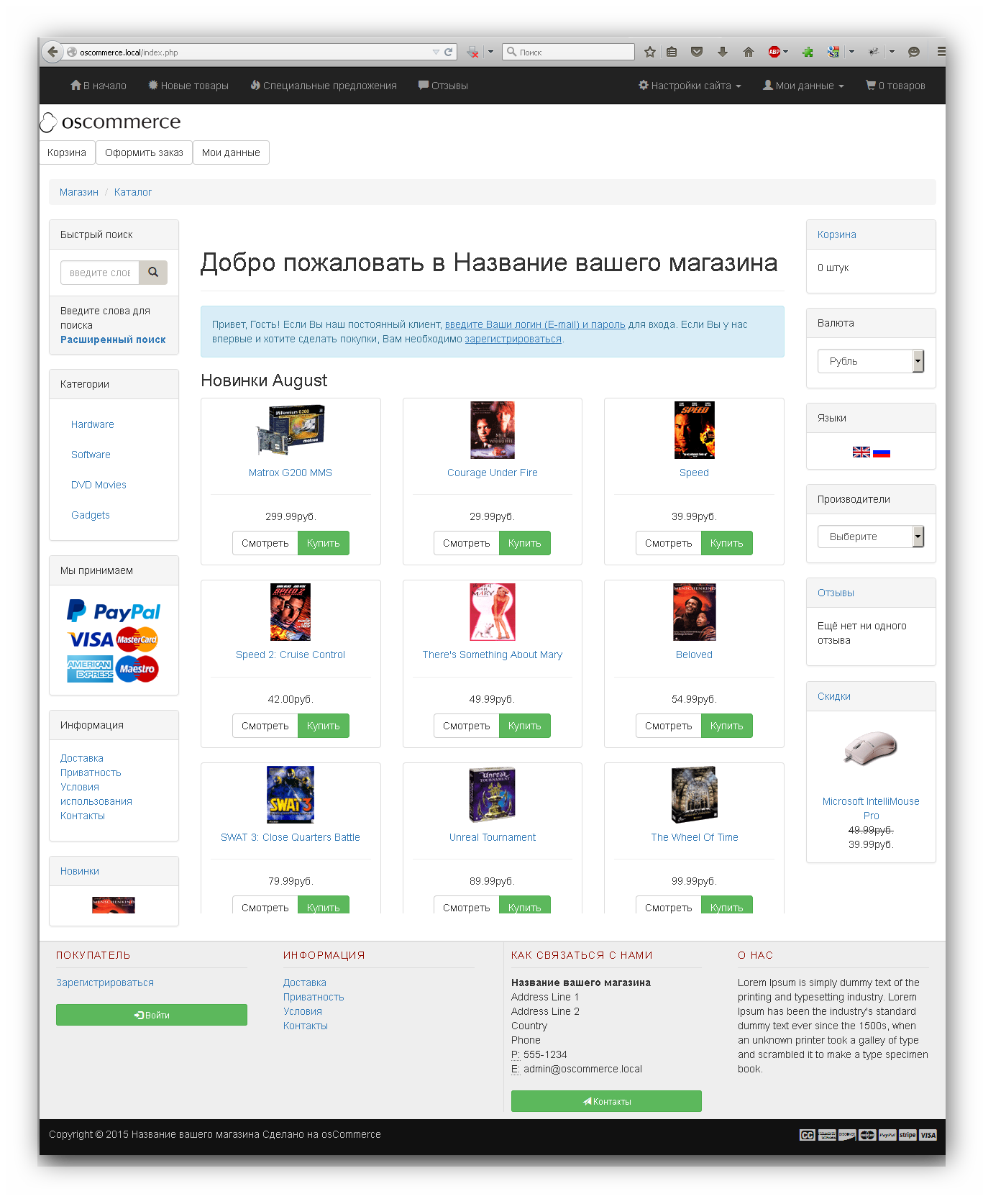
Далее нужно сделать первые настройки безопасности вашего интернет-магазина.
Нажмите кнопку 2, и перейдите в административную часть вашего магазина.
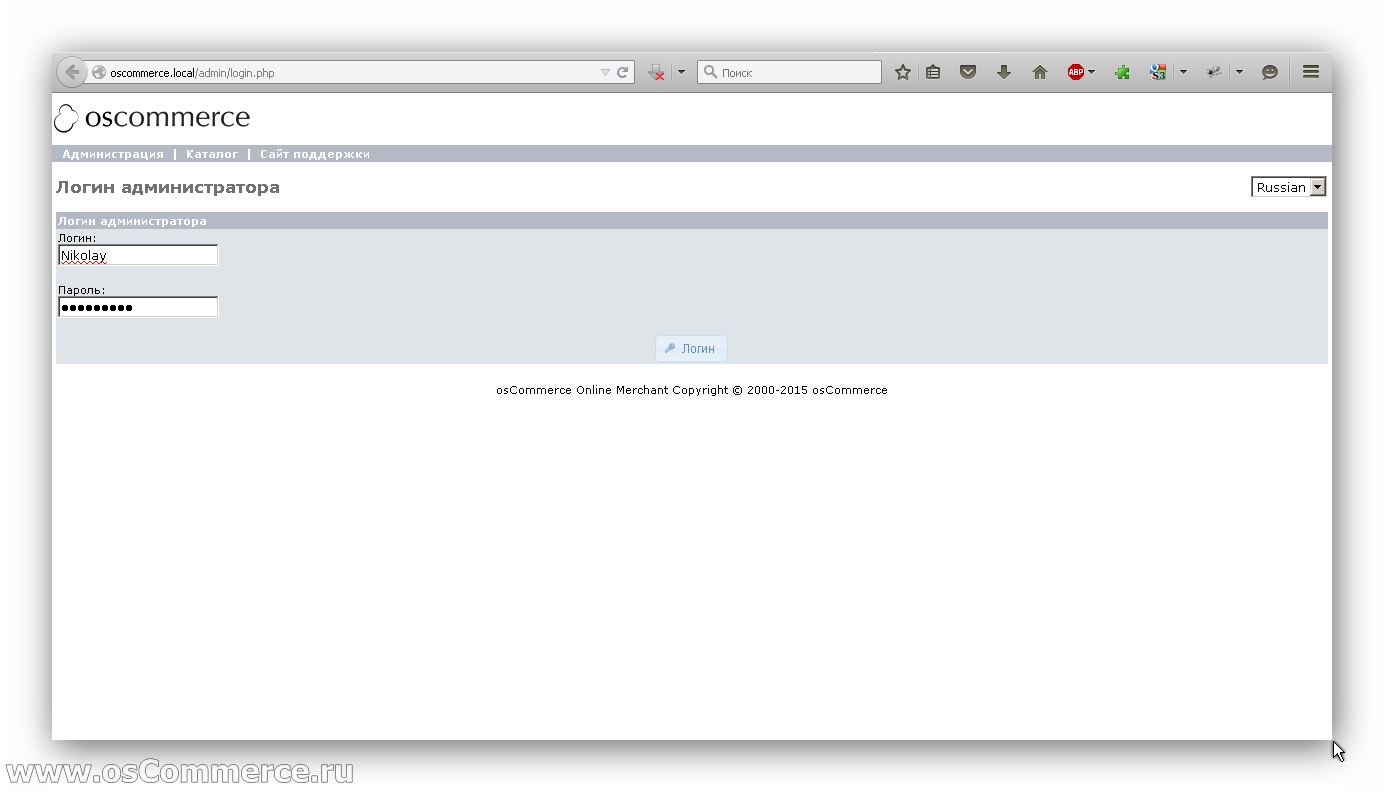
Введите логин и пароль, которые вы создали при заполнении полей, во время установки мгазина и войдите как администратор.
Вам откроется административная панель вашего сайта. Обратите внимание на выделенную область с предупреждениями.
Там указывается на две проблемы безопасности, которые нужно устранить перед началом работы.
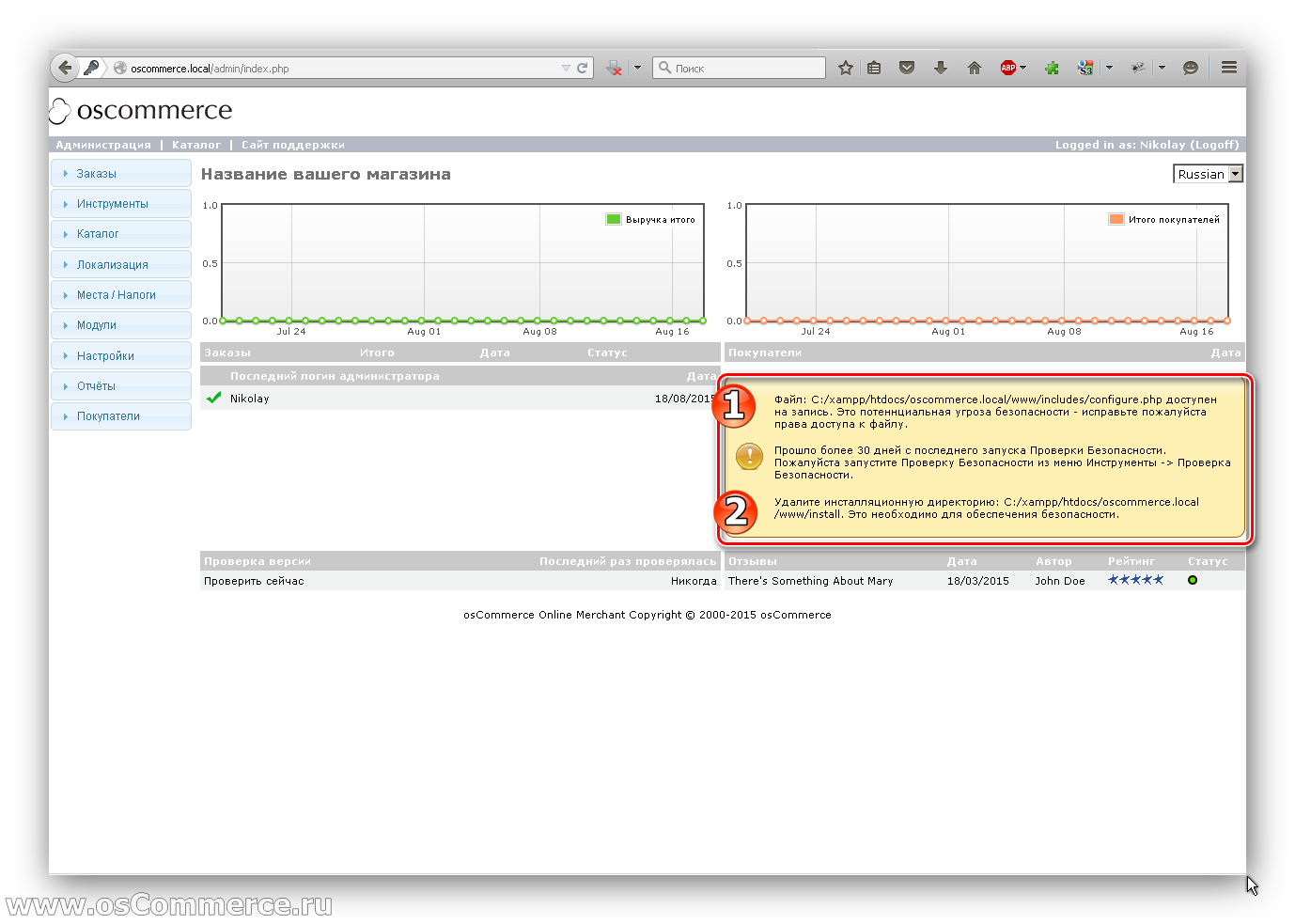
Выполним последовательно каждый шаг.
Перейдите в каталог, где установлен ваш магазин C:\xampp\htdocs\oscommerce.local\www и отмените права на запись двум файлам:
- admin\includes\configure.php
- includes\configure.php
Как изменить права на файлы в Windows:
Перейдите в директорию C:\xampp\htdocs\oscommerce.local\www\admin\includes наведите мышку на файл configure.php, щелкните правой кнопкой мыши и выберите "Свойства", внизу меню.
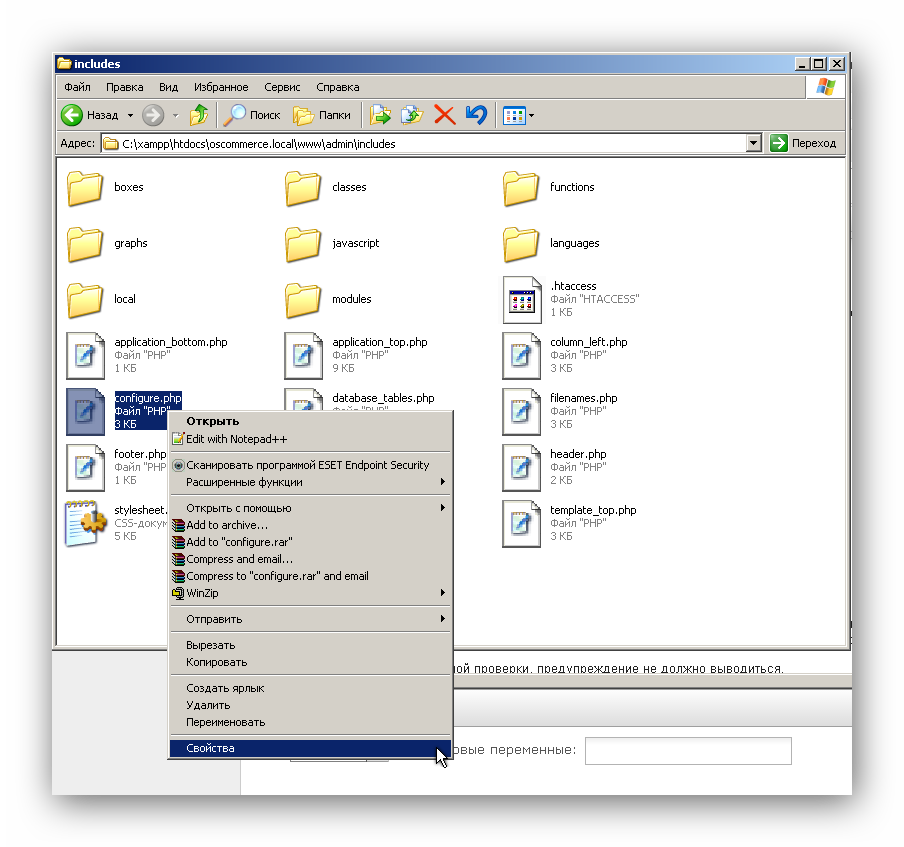
В открывшемся окне поставьте галочку на "Атрибуты: Только чтение" и нажмите "OK".
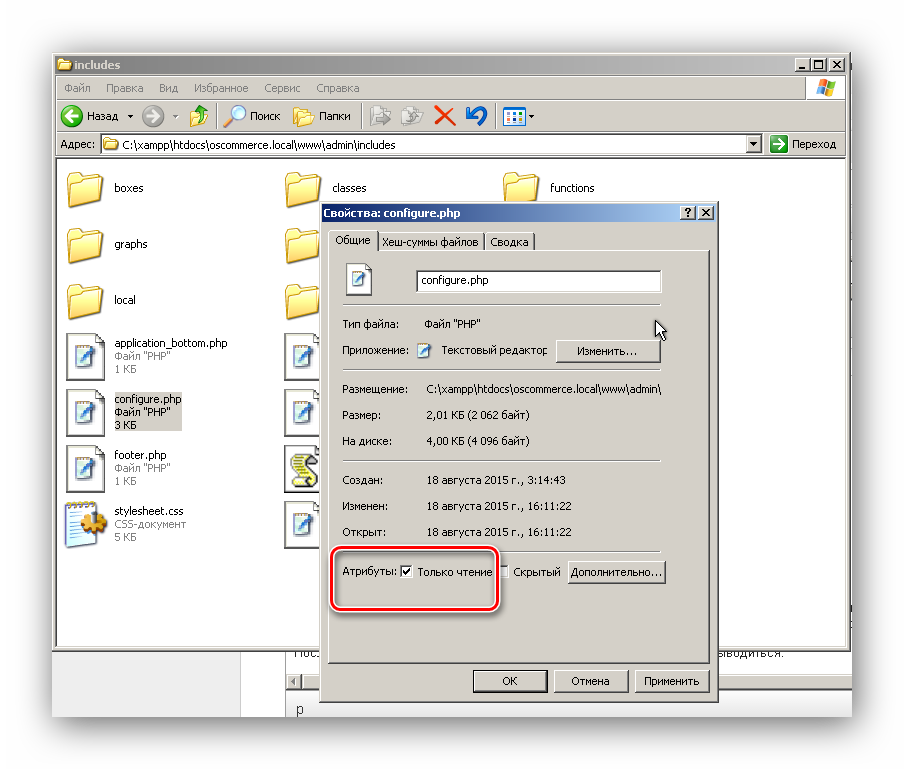
Сделайте то же самое со вторым файлом.
Далее, удалите папку install, в корневой директории вашего магазина.
После этого, в административной части, нажмите на сслку, в области предупреждения:
Прошло более 30 дней с последнего запуска Проверки Безопасности. Пожалуйста запустите Проверку Безопасности из меню Инструменты -> Проверка Безопасности.
Желтым и красным цветом будут выделены ошибки настроек локального сервера и магазина, которые необходимо устранить, в зависимости от причин возникновения ошибок.
Ошибки локального сервера могут различаться, поэтому нет возможности их описывать сейчас. После устранения ошибок, если они были, проверка должна быть проведена успешно.
После проведения успешной проверки, предупреждение не должно выводиться.
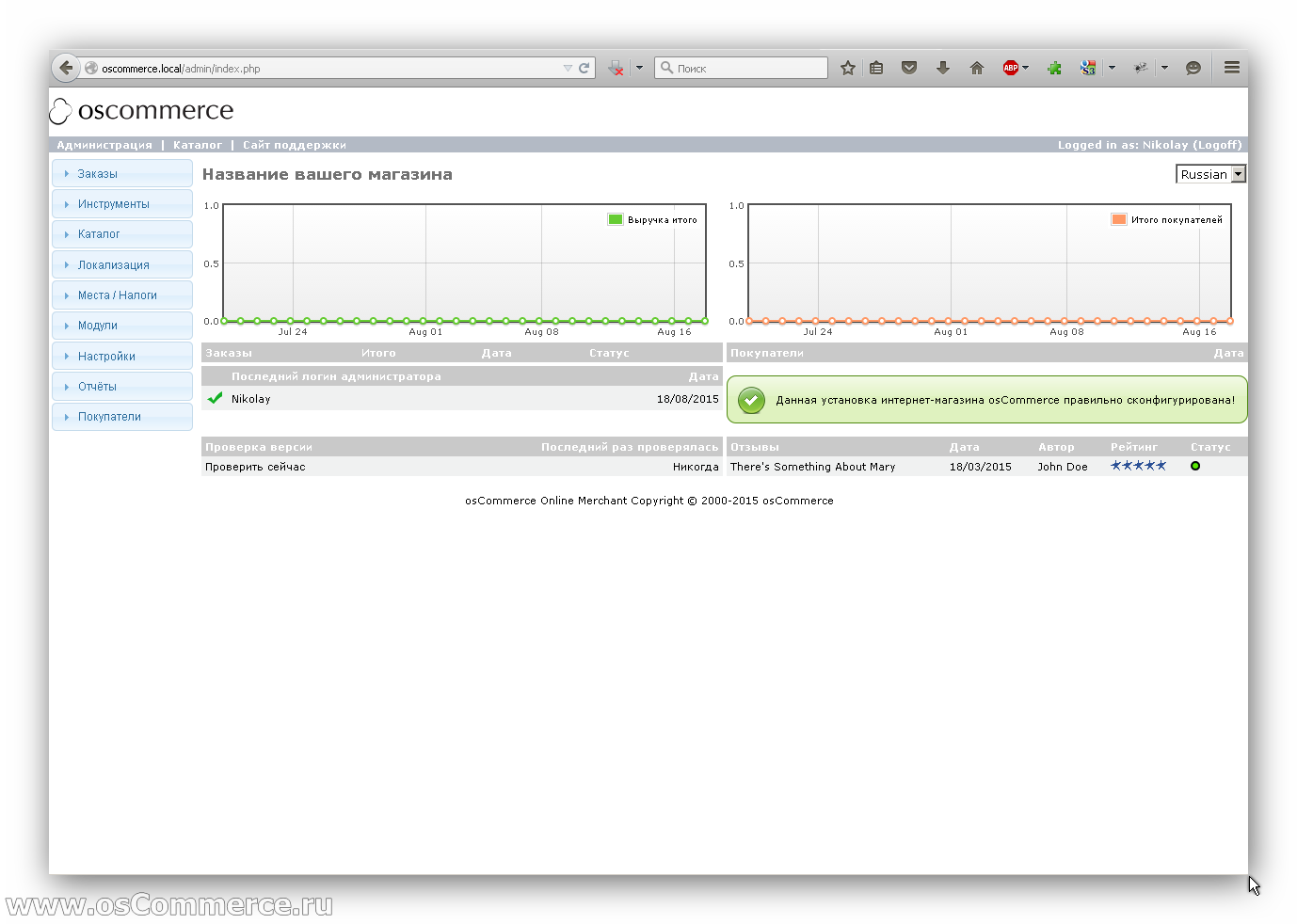
На этом установка и первая настройка безопасности окончены.
Можно начать работу.

